|
|
Windows 10のメモ帳で文章に現在の日時を挿入する方法 | ||
Windows 10のメモ帳で文章に現在の日時を挿入する方法 |
Q&A番号:018858 更新日:2025/03/06
|
Q&A番号:018858 更新日:2025/03/06 |
 | Windows 10のメモ帳で、文章に現在の日時を挿入する方法について教えてください。 |
 | Windows 10のメモ帳では、編集の機能を使用することで、手入力をせずに文章内に現在の日時を挿入できます。 |
Windows 10のメモ帳では、編集の機能を使用することで、手入力をせずに文章内に現在の日時を挿入できます。
はじめに
Windows 10のメモ帳では、現在の日付と時刻を、手入力することなく文章内に挿入できる機能を用意しています。
この機能を使用することで、正確な日時の記録を残すことができます。
※ メモ帳で挿入できる日付と時刻は固定です。Wordのオプション機能のように日付が自動的に更新される機能はありません。
※ Windows 10のアップデート状況によって、画面や操作手順、機能などが異なる場合があります。
操作手順
Windows 10のメモ帳で文章に現在の日時を挿入するには、以下の操作手順を行ってください。
ここでは例として、開始日時と終了日時を挿入する方法を案内します。
メモ帳を起動し、必要な内容を入力して、日時を挿入したい場所にカーソルを移動します。
ここでは例として、「開始日時:」にカーソルを移動します。
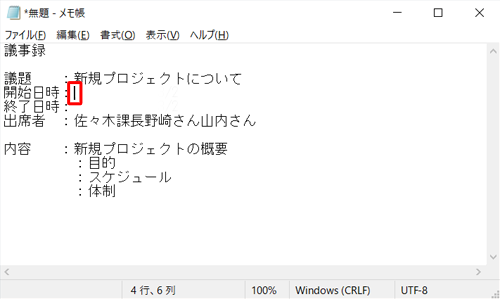
メニューバーから「編集」をクリックして、表示された一覧から「日付と時刻」をクリックします。
※ キーボードの「F5」キーを押しても、日時を挿入できます。
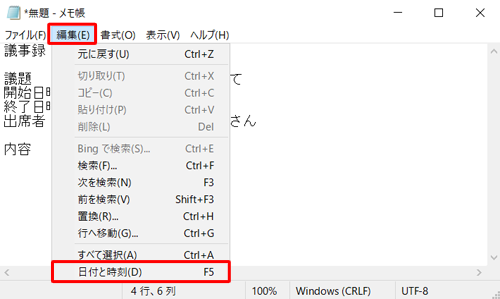
「開始日時:」に、現在の日時が挿入されます。
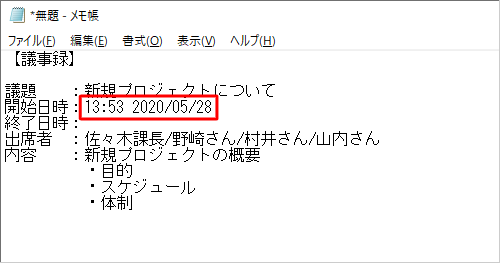
「終了日時:」に終了日時を挿入する場合は、「終了日時:」にカーソルを移動して、手順2から同様の操作を行います。
以上で操作完了です。
「開始日時:」と「終了日時:」に日時が挿入されたことを確認してください。
※ 挿入後に日付や時刻を修正する場合は、手入力で修正してください。
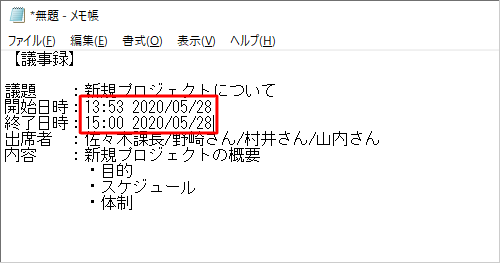
Q&Aをご利用いただきありがとうございます
この情報はお役に立ちましたか?
お探しの情報ではなかった場合は、Q&A検索から他のQ&Aもお探しください。
 Q&A検索 - トップページ
Q&A検索 - トップページ
 パソコン用語集
パソコン用語集
|
|
|


 Windows 11のメモ帳で文章に現在の日時を挿入する方法
Windows 11のメモ帳で文章に現在の日時を挿入する方法







