|
|
Word 2016で罫線を利用して便せんのような線を付ける方法 | ||
Word 2016で罫線を利用して便せんのような線を付ける方法 |
|
Q&A番号:018869 更新日:2020/06/18 |
 | Word 2016で、罫線を利用して便せんのような線を付ける方法について教えてください。 |
 | 罫線の設定を利用することで、便せんのような線を付けて文章を入力することができます。 |
はじめに
Word 2016では、罫線の設定を利用することで、便せんのような線が付いた文書を作成したり印刷したりすることができます。
罫線の設定は、すでに文章が入力されている状態でも追加することができ、線の色や太さなども好みの設定にすることができます。
※ Officeのアップデート状況によって、画面や操作手順、機能などが異なる場合があります。
操作手順
Word 2016で罫線を利用して便せんのような線を付けるには、以下の操作手順を行ってください。
ここでは例として、白紙の状態から罫線を設定します。
白紙の文書を表示し、1ページの最後の行まで「Enter」キーを押して改行し、「Ctrl」キーを押しながら「A」キーを押してすべて選択します。
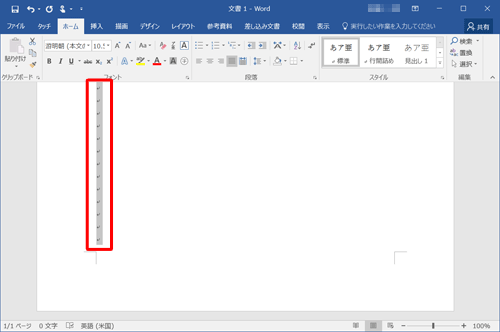
リボンから「デザイン」タブをクリックし、「ページの背景」グループの「ページ罫線」をクリックします。
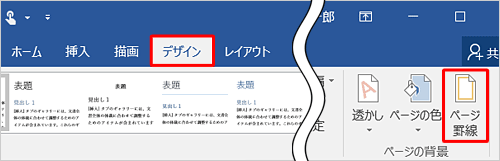
「線種とページ罫線と網かけの設定」が表示されます。
「罫線」タブをクリックします。
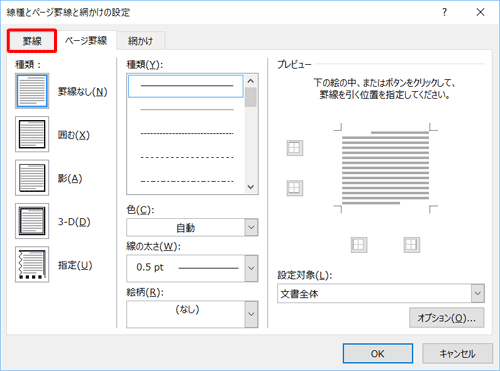
以下のとおりに罫線を設定し、「OK」をクリックします。
- 左側の「種類」欄:「指定」をクリック
- 中央の「種類」「色」「線の太さ」ボックス:罫線の種類や色、太さをボックスから選んでクリック
- 右側の「プレビュー」欄の横罫線ボタン:すべてクリック
- 右側の「設定対象」ボックス:「段落」をクリック
ここでは例として、「直線/緑色/0.5pt」の罫線に設定します。
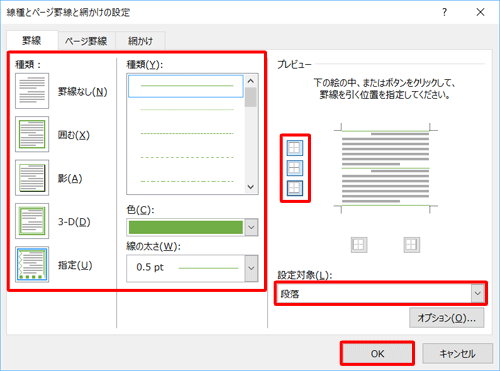
以上で操作完了です。
文書の各行に罫線が表示されたことを確認します。
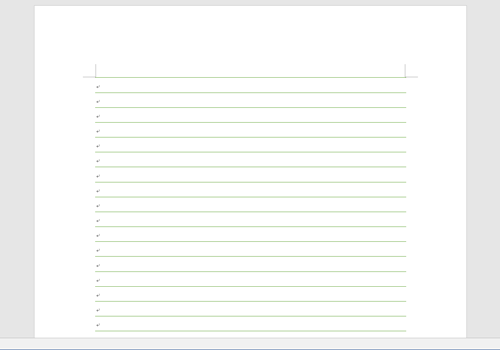
補足
罫線の前後には余白が設定されているため、手順1で1ページ分を範囲選択していても、罫線が2ページにわたってしまうことがあります。2ページ以降の行が不要な場合は削除してください。
改行をせず複数行にまたぐ長文を入力すると、行間に罫線が表示されません。任意の箇所で「Enter」キーを押して改行し、行を分ける必要があります。
すでに文章が入力されている場合でも、文章全体を選択して、ここで案内した方法を行うことで、便せんのような線を付けることができます。
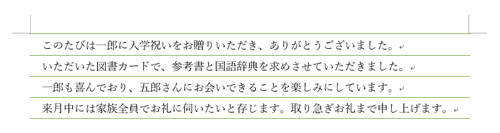
このQ&Aに出てきた用語
|
|
|


 Wordで罫線を利用して便せんのような線を付ける方法
Wordで罫線を利用して便せんのような線を付ける方法







