|
|
Word 2016で挿入した写真(画像)の中に文字を挿入する方法 | ||
Word 2016で挿入した写真(画像)の中に文字を挿入する方法 |
|
Q&A番号:018872 更新日:2023/11/06 |
 | Word 2016で、挿入した写真(画像)の中に文字を挿入する方法について教えてください。 |
 | 画像ファイルを直接加工することなく、画像に文字を挿入することができます。 |
はじめに
Wordでは、テキストボックスを使用して、文書に挿入した画像に文字を配置することができます。
ペイントや写真編集ソフトなどで画像ファイルを加工することなく、画像の中に文字を挿入できます。
一例

※ Officeのアップデート状況によって、画面や操作手順、機能などが異なる場合があります。
※ Office製品の詳細については、Microsoft社に確認してください。
 Microsoft Office ヘルプとトレーニング
Microsoft Office ヘルプとトレーニング
※ お探しの情報ではない場合は、Q&A検索から他のQ&Aもお探しください。
 Q&A検索 - トップページ
Q&A検索 - トップページ
 パソコン用語集
パソコン用語集
操作手順
Word 2016で挿入した写真(画像)の中に文字を挿入するには、以下の操作手順を行ってください。
画像を挿入したい箇所にカーソルを移動し、リボンから「挿入」タブをクリックして、「図」グループから「画像」をクリックします。
すでに画像を挿入している場合は、手順3に進みます。
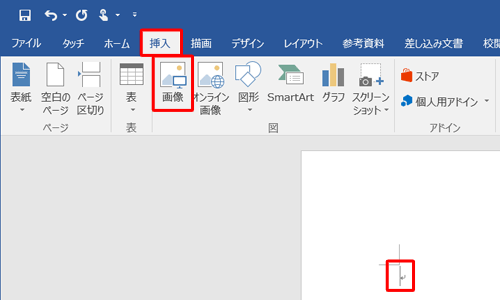
「図の挿入」が表示されます。
画像が保存されているフォルダーを開き、挿入したい画像をクリックして「挿入」をクリックします。
ここでは例として、「京都イメージ.jpg」を挿入します。
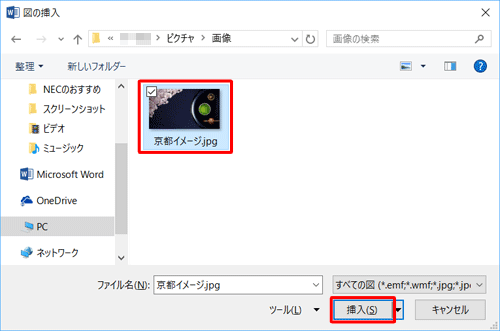
リボンから「挿入」タブをクリックし、「テキスト」グループの「テキストボックス」をクリックします。
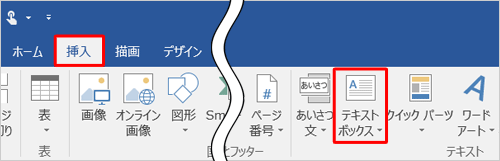
表示された一覧から「横書きテキストボックスの描画」または「縦書きテキストボックスの描画」をクリックします。
ここでは例として、「横書きテキストボックスの描画」をクリックします。
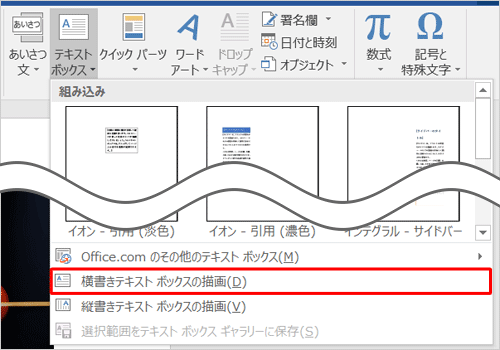
マウスポインターが「+」に変わったことを確認し、画像内で文字を表示したい範囲をドラッグします。
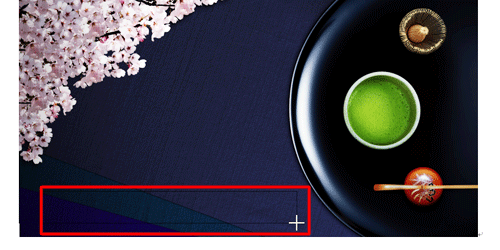
画像の中にテキストボックスが作成されたことを確認し、テキストボックス内に任意の文字を入力します。
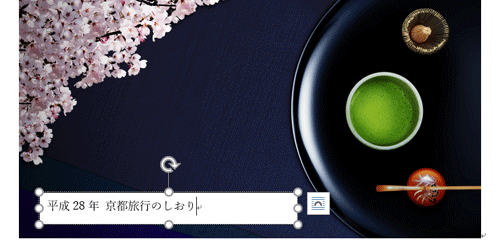
テキストボックスを右クリックし、表示された一覧から「図形の書式設定」をクリックします。
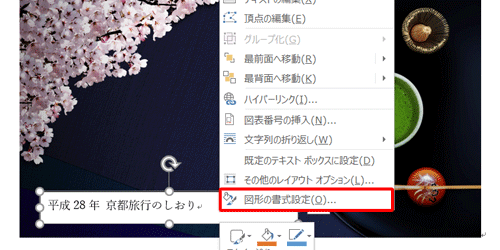
画面右側に「図形の書式設定」が表示されます。
「図形のオプション」が選択されていることを確認し、「塗りつぶし」欄から「塗りつぶしなし」を、「線」欄から「線なし」をクリックします。
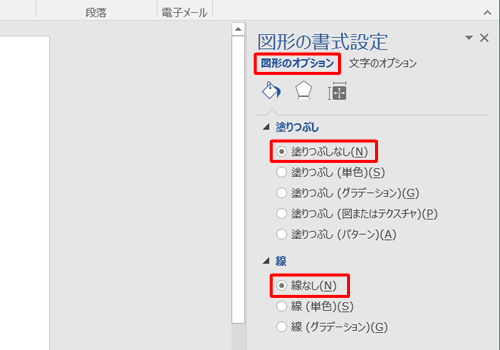
文字の色を変更する場合は、テキストボックスが選択されている状態で、リボンから「ホーム」タブをクリックし、「フォント」グループの「フォントの色」右側の「▼」をクリックして、表示された一覧から任意の色をクリックします。
ここでは例として、文字色を「白、背景1」に変更します。
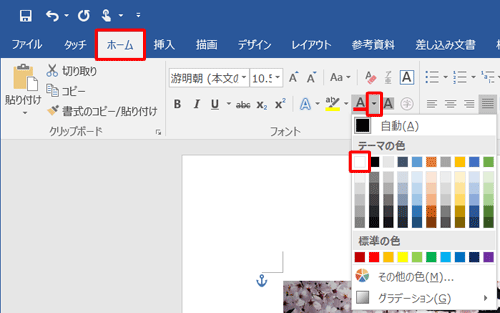
※ リボンの「フォント」グループから、フォントの種類や文字の大きさを変更することもできます。
以上で操作完了です。
画像の中に文字を挿入できたことを確認してください。

補足
挿入したテキストボックスは、配置を変更したり、サイズを調整したりすることができます。
テキストボックスを編集する場合は、以下の情報を参照してください。
 Word 2016でテキストボックスを追加/編集する方法
Word 2016でテキストボックスを追加/編集する方法
|
|
|










