|
|
LAVIE Tab E(Android 5.0)のMcAfeeリブセーフを利用する方法 | ||
LAVIE Tab E(Android 5.0)のMcAfeeリブセーフを利用する方法 |
 | LAVIE Tab E(Android 5.0)のMcAfeeリブセーフを利用する方法について教えてください。 |
 | LAVIE Tab E(Android 5.0)では、Google Playからインストールし、会員登録を行うことでMcAfeeリブセーフを使用できます。 |
はじめに
LAVIE Tab E(Android 5.0)には、試用版のMcAfeeリブセーフがプリインストールされています。
McAfeeリブセーフを利用すると、最新のウイルスやマルウェアなどの脅威からタブレットを保護することができます。
試用版は、60日間の試用期間を過ぎると有料での更新手続きが必要です。
ここでは、McAfeeリブセーフを利用開始する方法について説明します。
操作手順
LAVIE Tab E(Android 5.0)のMcAfeeリブセーフを利用するには、以下の操作手順を行ってください。
ホーム画面を開き、「McAfee」をタップします。
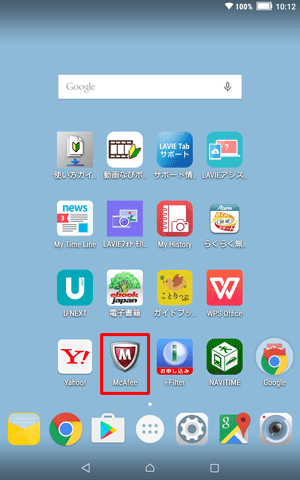
「Chromeで開く」が表示された場合は、「常時」または「1回のみ」をタップします。
※ Chrome以外のアプリを使用して開きたい場合は、「別のアプリの使用」欄から任意のアプリをタップします。
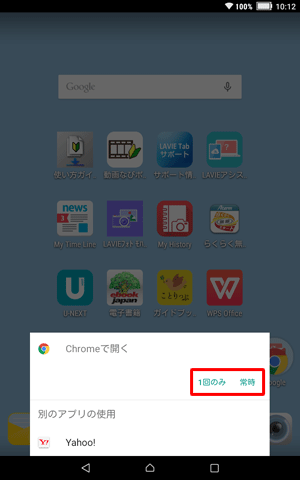
McAfeeのWebページが表示されます。
「NECのタブレットをお買い上げのお客様にお得なお知らせ」欄の「インストール」をタップします。
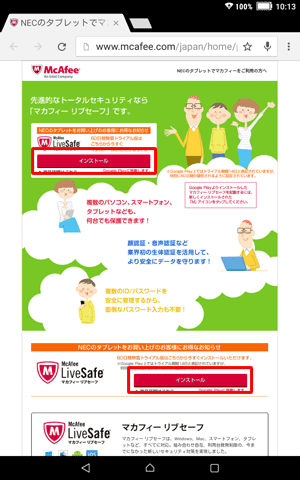
補足
「商品詳細はこちら」をタップすると、McAfeeリブセーフの機能・価格・特徴などが記載されたWebページが表示されます。
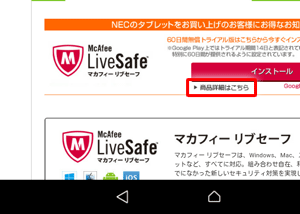
※ 表示されるWebページ
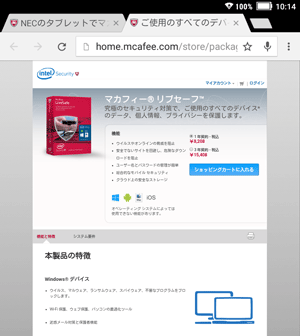
Playストアの画面に切り替わったら、「インストール」をタップします。
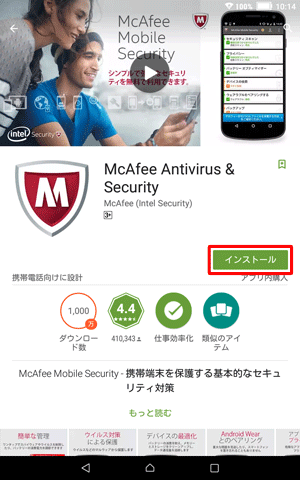
確認画面が表示されたら、内容を確認し、「同意する」をタップします。
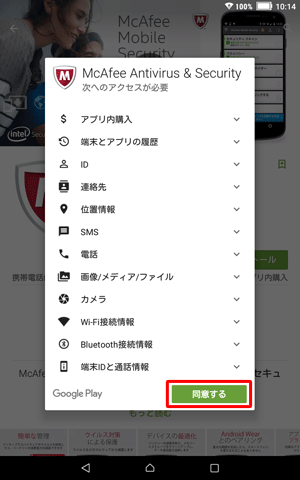
インストールが開始されたら、しばらく待ちます。
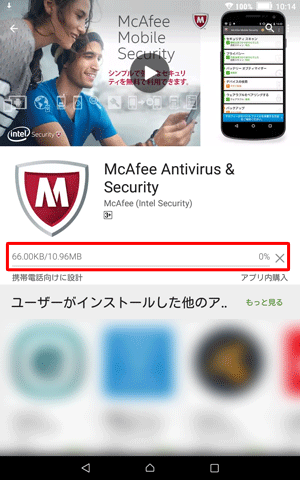
インストールが完了したら、「開く」をタップします。
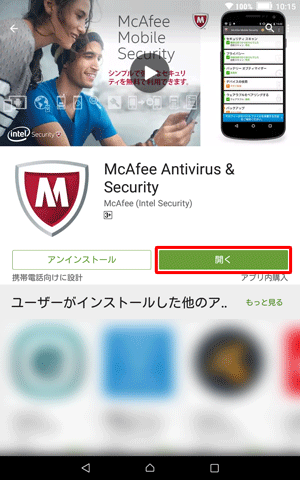
補足
画面上部の通知画面からも、インストールの完了を確認することができます。
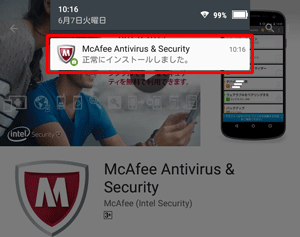
「McAfee」が起動します。
「同意して保護を開始する」をタップします。
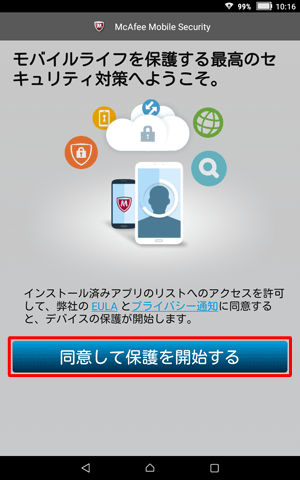
「設定中です。」という画面が表示されたら、しばらく待ちます。
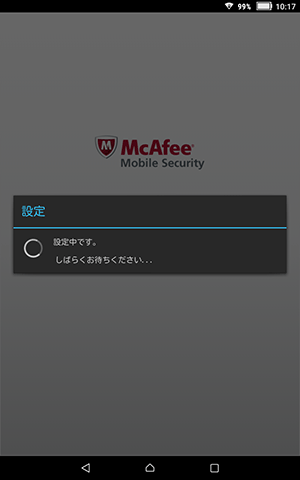
「マカフィーリブセーフへようこそ」という画面が表示されたら、内容を確認し、随時「>」をタップしていきます。
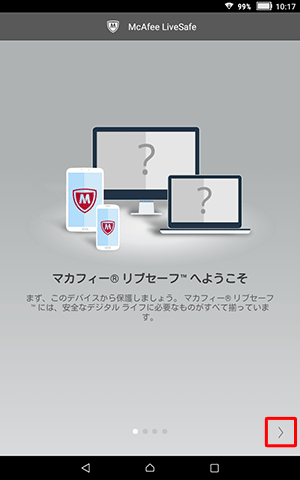
「パソコンを保護しましょう」という画面が表示されたら、「続行」をタップします。
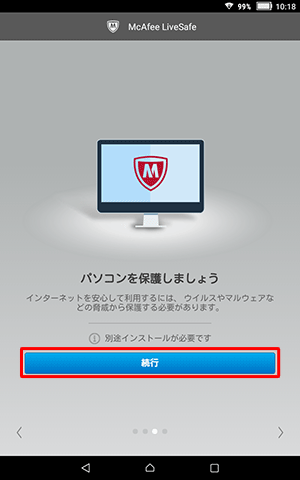
「しばらくお待ちください…」という画面が表示されたら、しばらく待ちます。
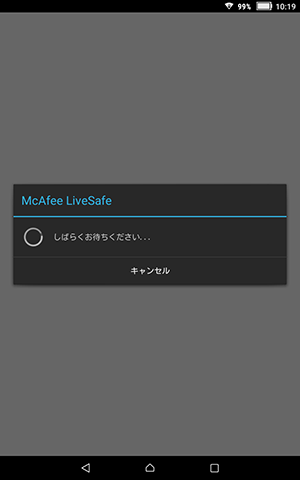
McAfeeリブセーフを利用開始するには、マカフィーへの会員登録が必要です。
登録する任意のメールアドレスを入力し、「次へ」をタップします。
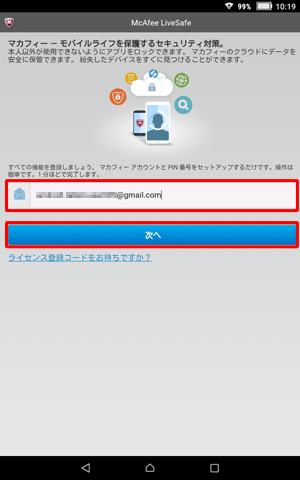
「アカウントの作成」画面が表示されたら、任意のパスワードを入力し、「次へ」をタップします。
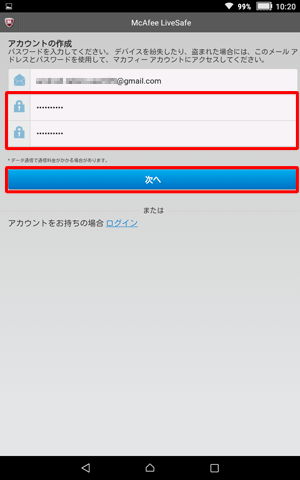
※ すでにマカフィーのアカウントを取得している場合は、若干、画面遷移が異なります。
「アカウントを作成しました。」という画面が表示されたら、任意のPIN番号を入力し、「次へ」をタップします。
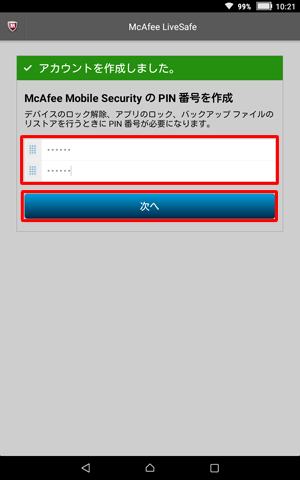
「McAfeeリブセーフ」画面に切り替わり、自動的に初回スキャンが開始されます。

以上で操作完了です。
補足
McAfeeリブセーフが利用開始されると、ホーム画面に「McAfee Security」という新たなアイコンが表示されます。
このアイコンをタップすると、McAfeeリブセーフの管理画面が表示されます。
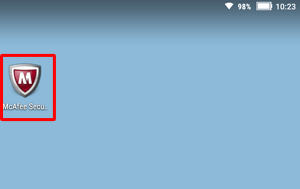
McAfeeリブセーフを利用すると、ウイルスチェックなどが常にバックグラウンドで動作します。
また、ホーム画面の右端にMcAfeeリブセーフが動作していることを示すアイコンが表示されます。
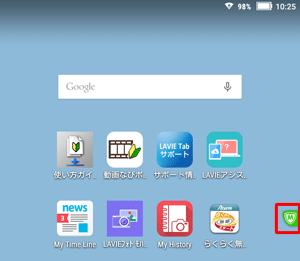
アイコンをタップするとステータス画面が表示され、セキュリティの状態を確認することができます。
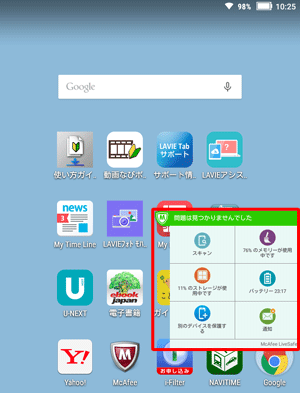
対象製品
PC-TE508BAW / PC-TE510BAL
このQ&Aに出てきた用語
|
|
|


 LAVIE Tab(Android)のMcAfeeリブセーフを利用する方法
LAVIE Tab(Android)のMcAfeeリブセーフを利用する方法








