|
|
Windows 10でタスクバーの右端にマウスポインターを合わせるとウィンドウが透明になる場合の対処方法 | ||
Windows 10でタスクバーの右端にマウスポインターを合わせるとウィンドウが透明になる場合の対処方法 |
|
Q&A番号:018947 更新日:2024/08/20 |
 | Windows 10で、タスクバーの右端にマウスポインターを合わせるとウィンドウが透明になる場合の対処方法について教えてください。 |
 | ウィンドウを透明にしないようにするには、「デスクトップのプレビュー」設定やタスクバーの設定を変更して、「デスクトップのプレビュー」機能を無効にします。 |
はじめに
Windows 10には、タスクバーの右端にマウスポインターを合わせると、表示されているウィンドウがすべて透明になる「デスクトップのプレビュー」機能があります。
デスクトップのアイコンやファイルなどを確認する場合、ウィンドウを最小化せずにデスクトップの状態を確認できます。
「デスクトップのプレビュー」機能は初期状態では無効になっていますが、設定を有効にすると、誤ってマウスポインターを画面右下に動かしたとき意図せずにウィンドウが透明になります。
ウィンドウを透明にしないようにするには、「デスクトップのプレビュー」設定やタスクバーの設定を変更します。
ウィンドウが透明の状態(一例)
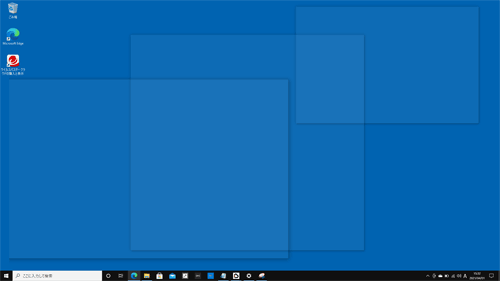
※ Windows 10のアップデート状況によって、画面や操作手順、機能などが異なる場合があります。
※ お探しの情報ではない場合は、Q&A検索から他のQ&Aもお探しください。
 Q&A検索 - トップページ
Q&A検索 - トップページ
 パソコン用語集
パソコン用語集
対処方法
Windows 10でタスクバーの右端にマウスポインターを合わせるとウィンドウが透明になる場合は、以下の対処方法を行ってください。
以下のいずれかの項目を確認してください。
1. 「デスクトップのプレビュー」設定を変更する
「デスクトップのプレビュー」設定を変更するには、以下の操作手順を行ってください。
タスクバー右端を右クリックし、表示された一覧から「デスクトップのプレビュー」をクリックしてチェックを外します。
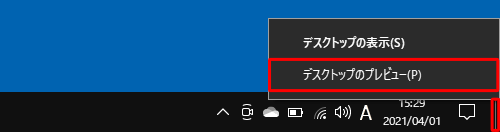
以上で操作完了です。
タスクバー右端にマウスポインターを合わせても、ウィンドウが透明にならないことを確認してください。
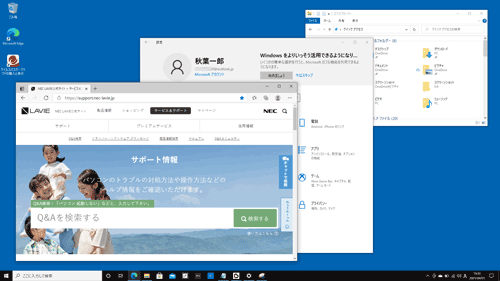
2. タスクバーの設定を変更する
タスクバーの設定を変更するには、以下の操作手順を行ってください。
タスクバーの何も表示されていない箇所を右クリックし、表示された一覧から「タスクバーの設定」をクリックします。
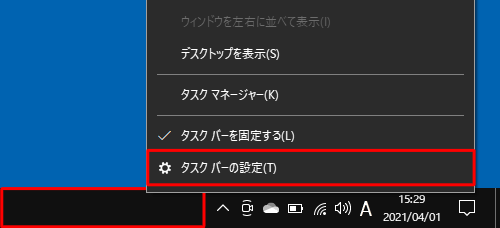
「個人用設定」が表示されます。
「タスクバー」欄から、「タスクバーの端にある[デスクトップの表示]ボタンに…」のスイッチをクリックして「オフ」にします。
![「タスクバー」欄から、「タスクバーの端にある[デスクトップの表示]ボタンに…」のスイッチをクリックして「オフ」にします](/qasearch/1007/doc/answer/image/018/018947/018947e.png)
以上で操作完了です。
タスクバー右端にマウスポインターを合わせても、ウィンドウが透明にならないことを確認してください。
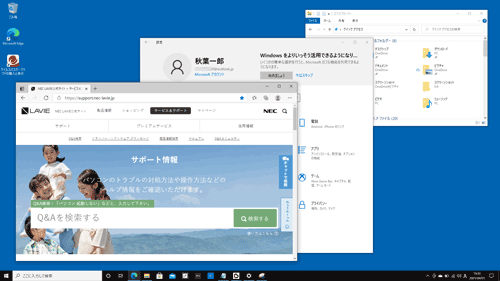
Q&Aをご利用いただきありがとうございます
この情報はお役に立ちましたか?
お探しの情報ではなかった場合は、Q&A検索から他のQ&Aもお探しください。
 Q&A検索 - トップページ
Q&A検索 - トップページ
また、今後の改善のためアンケートにご協力をお願いします。
ご意見・ご要望等ございましたら、アンケート回答後のフォームにもご記入ください。
今後のコンテンツ改善に活用させていただきます。
|
|
|


 タスクバーの右端にマウスポインターを合わせるとウィンドウが透明になる場合の対処方法
タスクバーの右端にマウスポインターを合わせるとウィンドウが透明になる場合の対処方法








