|
|
Windows 10でマウスのボタンを押し続けずにドラッグ&ドロップする方法 | ||
Windows 10でマウスのボタンを押し続けずにドラッグ&ドロップする方法 |
|
Q&A番号:018979 更新日:2025/03/06 |
 | Windows 10で、マウスのボタンを押し続けずにドラッグ&ドロップする方法について教えてください。 |
 | マウスから指が離れてしまい、うまくドラッグ&ドロップができない場合は、「クリックロック」機能を設定することでドラッグ状態を維持することができます。 |
はじめに
マウスを使ってファイルやウィンドウなどをドラッグ&ドロップする際、マウスから指が離れてしまい操作がうまくできない場合があります。
そのようなときは、マウスの「クリックロック」機能を利用すると、マウスのボタンを押し続けることなく、ドラッグ&ドロップ操作をすることができます。
クリックロック機能とは、ファイルやウィンドウなどをドラッグして移動する際、少し長めにマウスのボタンを押すと、マウスのボタンから指を離してもドラッグ状態を維持することができる機能です。
※ ノートパソコンなどの一部の製品によっては、クリックロック機能に対応していない場合があります。
※ Windows 10のアップデート状況によって、画面や操作手順、機能などが異なる場合があります。
操作手順
Windows 10でマウスのボタンを押し続けずにドラッグ&ドロップするには、以下の操作手順を行ってください。
以下の項目を順に確認してください。
1. クリックロックを設定する方法
クリックロックを設定するには、以下の操作手順を行ってください。
「スタート」をクリックし、「
 」(設定)にマウスカーソルを合わせます。
」(設定)にマウスカーソルを合わせます。
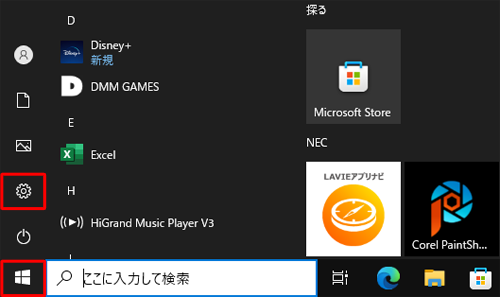
表示されたメニューから「設定」をクリックします。
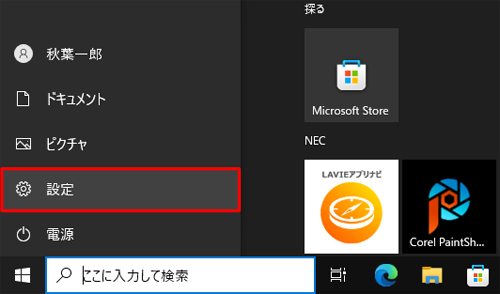
「設定」が表示されます。
「デバイス」をクリックします。
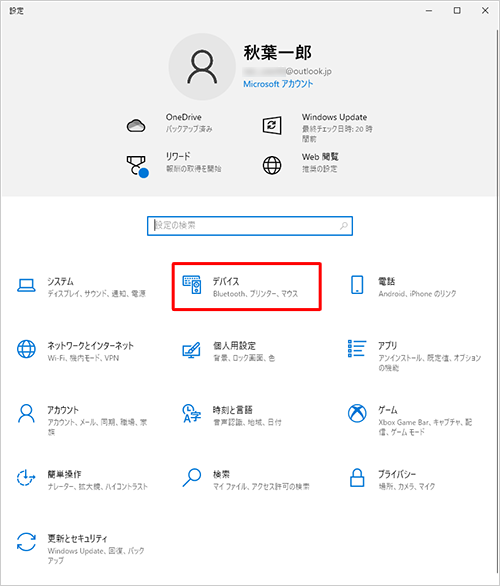
「デバイス」が表示されます。
画面左側から「マウス」をクリックし、「関連設定」欄から「その他のマウスオプション」をクリックします。
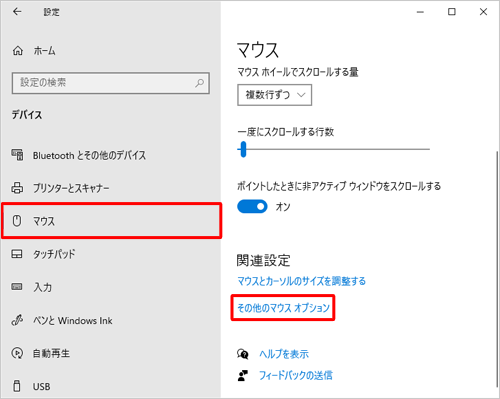
「マウスのプロパティ」が表示されます。
「ボタン」タブをクリックし、「クリックロック」欄の「クリックロックをオンにする」にチェックを入れます。
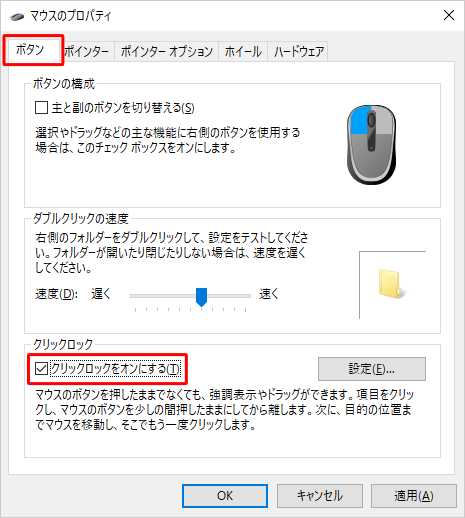
「設定」をクリックします。
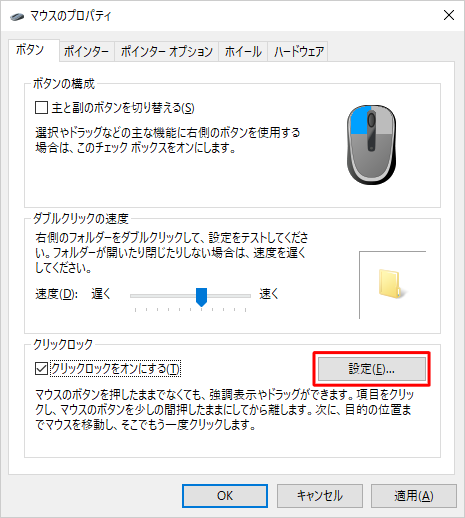
「クリックロックの設定」が表示されます。
つまみを左右に動かして、マウスボタンを押してからドラッグ状態に認識されるまでの長さを調整し、「OK」をクリックします。
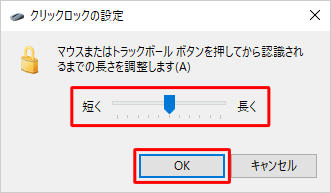
「マウスのプロパティ」画面に戻ったら、「OK」をクリックします。
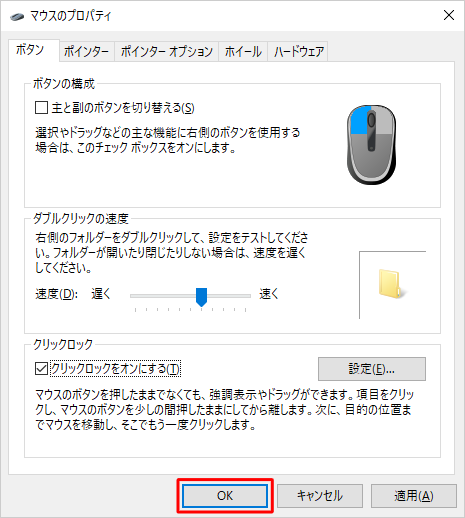
「設定」画面に戻ったら、画面右上にある「×」(閉じる)をクリックして画面を閉じます。
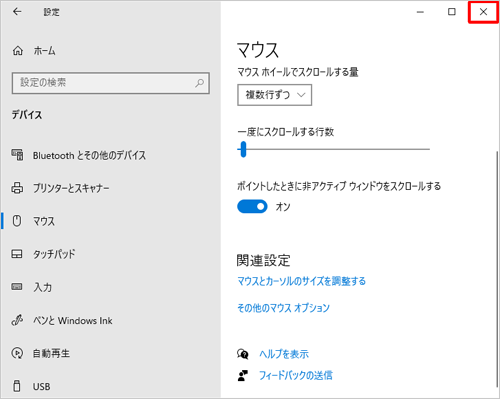
以上で操作完了です。
2. クリックロック機能を使ってドラッグ&ドロップする方法
クリックロック機能を使ってドラッグ&ドロップするには、以下の操作手順を行ってください。
ドラッグ&ドロップするファイルのアイコンやウィンドウにマウスポインターを合わせて、マウスの左ボタンを長押しします。
ここでは例として、デスクトップにある「sample」というファイルをドラッグ&ドロップします。

ドロップしたい場所までマウスポインターを移動し、クリックします。
※ マウスのボタンから指を離してもファイルが移動していれば、ドラッグが保持された状態になっています。
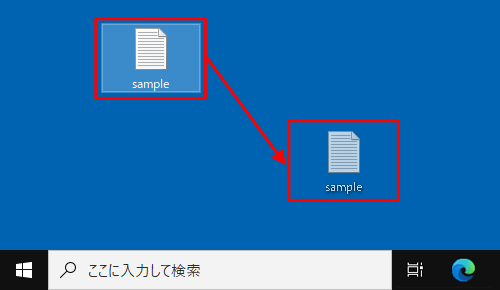
以上で操作完了です。
クリックロック機能を使ってドラッグ&ドロップができたことを確認してください。
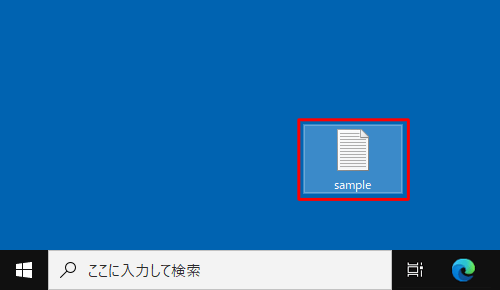
補足
クリックロック機能を解除する場合は、「1. クリックロックを設定する方法」の手順5で「クリックロックをオンにする」のチェックを外します。
Q&Aをご利用いただきありがとうございます
この情報はお役に立ちましたか?
お探しの情報ではなかった場合は、Q&A検索から他のQ&Aもお探しください。
 Q&A検索 - トップページ
Q&A検索 - トップページ
 パソコン用語集
パソコン用語集
|
|
|


 Windows 11でマウスのボタンを押し続けずにドラッグ&ドロップする方法
Windows 11でマウスのボタンを押し続けずにドラッグ&ドロップする方法








