|
|
Windows 10でCortanaの検索ボックスが表示されない場合の対処方法 | ||
Windows 10でCortanaの検索ボックスが表示されない場合の対処方法 |
|
Q&A番号:019124 更新日:2024/08/22 |
 | Windows 10で、Cortanaの検索ボックスが表示されない場合の対処方法について教えてください。 |
 | タスクバーにCortanaの検索ボックスが表示されていない場合は、検索ボックスの表示設定を切り替えたり、タスクバーの設定を変更したりして表示できるかを確認します。 |
はじめに
Windows 10では、設定によってCortanaの検索ボックスが表示されないことがあります。
Cortanaの検索ボックスを表示する設定になっているかを確認し、改善しない場合は、小さいタスクバーボタンを使用する設定になっていないかを確認します。
| 検索ボックスが表示されていない状態 | 検索ボックスが表示されている状態 |
|---|---|
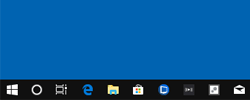 |
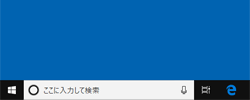 |
また、ディスプレイの「解像度」が低い場合も、検索ボックスが表示されないことがあります。この場合は、解像度を高くして表示されるか確認してください。
※ Windows 10のアップデート状況によって、画面や操作手順、機能などが異なる場合があります。
対処方法
Windows 10でCortanaの検索ボックスが表示されない場合には、以下の対処方法を行ってください。
以下の項目を順に確認してください。
1. 検索ボックスの表示または非表示の設定を確認する
Cortanaの検索ボックスは、表示または非表示を切り替えることができます。非表示に設定されていないか確認してください。
検索ボックスの表示または非表示の設定については、以下の情報を参照してください。
 Windows 10でCortanaの検索ボックスの表示/非表示を設定する方法
Windows 10でCortanaの検索ボックスの表示/非表示を設定する方法
2. タスクバーの設定を確認する
タスクバーの設定で、小さいタスクバーボタンを使用する設定になっていると、Cortanaの検索ボックスが表示されないことがあります。この場合、以下の手順で設定をオフにしてください。
小さいタスクバーボタンを使用しない設定にするには、以下の操作手順を行ってください。
「スタート」→「
 」(設定)の順にクリックします。
」(設定)の順にクリックします。
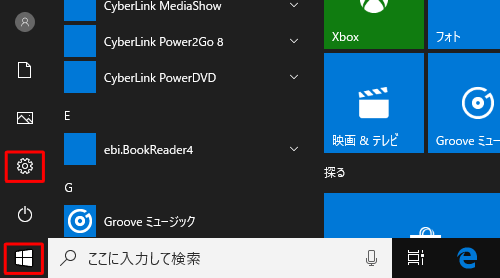
「設定」が表示されます。
「個人用設定」をクリックします。
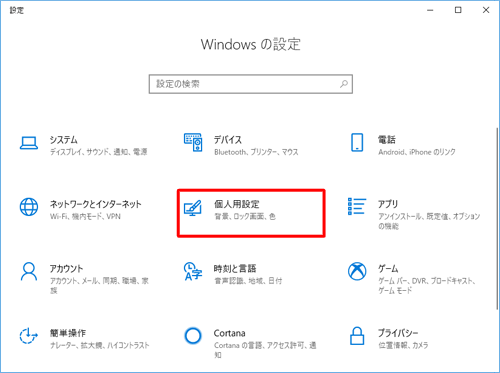
「個人用設定」が表示されます。
画面左側から「タスクバー」をクリックし、右側から「小さいタスクバーボタンを使う」のスイッチをクリックして「オフ」にします。
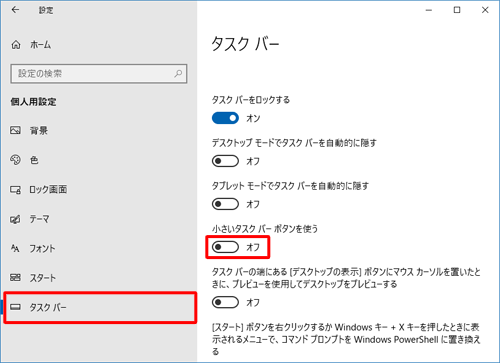
以上で操作完了です。
検索ボックスが表示されたことを確認してください。
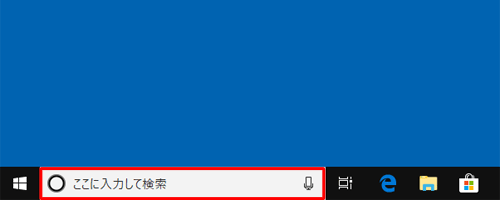
このQ&Aに出てきた用語
|
|
|











