|
|
Windows 10で「コルタナさん」と話しかけてCortanaを起動する方法 | ||
Windows 10で「コルタナさん」と話しかけてCortanaを起動する方法 |
|
Q&A番号:019125 更新日:2021/09/28 |
 | Windows 10で、「コルタナさん」と話しかけてCortanaを起動する方法について教えてください。 |
 | Cortanaの設定を変更すると、「コルタナさん」と話しかけるだけでCortanaが応答するようになります。 |
はじめに
Windows 10では、「コルタナさん」と呼びかけるだけでCortanaが起動するように設定を変更できます。
設定を変更することで、Cortanaを利用する際にタスクバーの「 」(Cortanaに話しかける)をクリックしてから話しかける必要がなくなります。
」(Cortanaに話しかける)をクリックしてから話しかける必要がなくなります。
- この機能を利用するには、パソコンにマイクが搭載されているか、マイクを接続している必要があります。
- ノートパソコンやタブレットを使用している場合、この設定を有効にするとバッテリーの消費量が多くなります。
※この機能はWindows 10 November 2019 Update(バージョン1909)及びそれよりも前のバージョンでのみ利用可能です。Windows 10 November 2019 Update(バージョン1909)以降のバージョンでは利用できません。
ご使用のパソコンのバージョンを確認する場合は、以下の情報をご参照ください。
 Windows 10のバージョンやビルド番号を確認する方法
Windows 10のバージョンやビルド番号を確認する方法
※ Windows 10のアップデート状況によって、画面や操作手順、機能などが異なる場合があります。
操作手順
Windows 10で「コルタナさん」と話しかけてCortanaを起動するには、以下の操作手順を行ってください。
タスクバーの「
 」(Cortanaに話しかける)をクリックし、Cortanaが表示されたら「
」(Cortanaに話しかける)をクリックし、Cortanaが表示されたら「 」(設定)にマウスカーソルを合わせます。
」(設定)にマウスカーソルを合わせます。
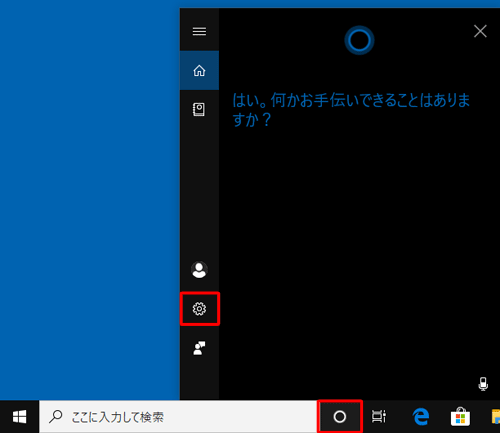
表示されたメニューから「設定」をクリックします。
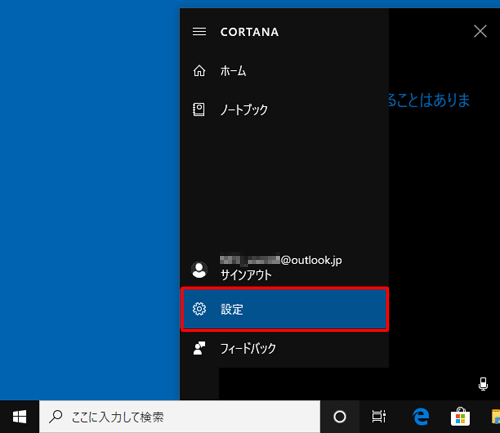
「Cortanaに話しかける」が表示されます。
「コルタナさん」欄の「「コルタナさん」と言ったらCortanaが応答するようにする」のスイッチをクリックして「オン」にします。
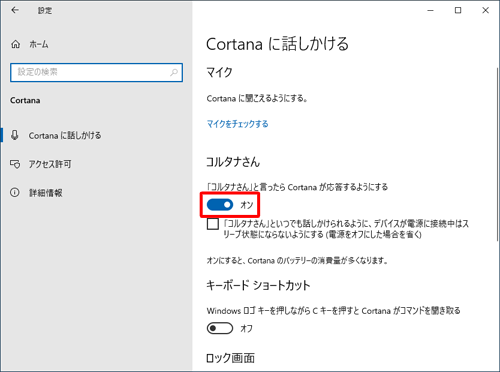
補足
「喜んで設定変更をいたします。…」が表示された場合は、「許可します」をクリックします。
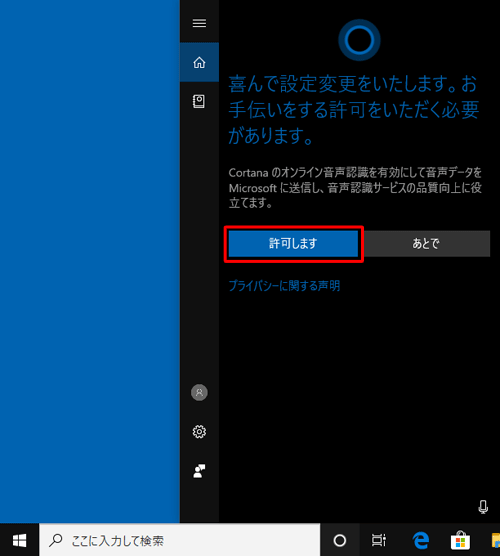
パソコンを電源に接続中、常に「コルタナさん」と話しかけられるようにする場合は、手順3で「「コルタナさん」といつでも話しかけられるように、…」にチェックを入れます。
チェックを入れたあとにチェックを外す手順については、以下の情報から「2. 設定をオフにする」を参照してください。
 Windows 10でCortana使用時にスリープ状態にならない設定のオン/オフを切り替える方法
Windows 10でCortana使用時にスリープ状態にならない設定のオン/オフを切り替える方法
以上で操作完了です。
「コルタナさん」と話しかけてCortanaが起動することを確認してください。
※ Cortanaの起動画面は、状況やお使いのパソコンによって全画面などになる場合があります。
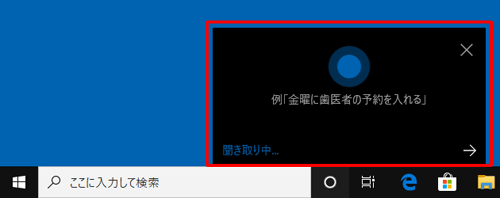
※ 続けて、質問や行いたいことを話しかけると、Cortanaが回答します。
このQ&Aに出てきた用語
|
|
|










