|
|
筆ぐるめ 23 for NECでレイアウトをバックアップする方法 | ||
筆ぐるめ 23 for NECでレイアウトをバックアップする方法 |
|
Q&A番号:019203 更新日:2019/02/06 |
 | 筆ぐるめ 23 for NECで、レイアウトをバックアップする方法について教えてください。 |
 | 筆ぐるめ 23 for NECで作成したレイアウトをバックアップすると、ほかのパソコンにレイアウトを移行したり、レイアウトのデータが破損または紛失したりした場合でも、復元して使用することができます。 |
はじめに
筆ぐるめ 23 for NEC(以下「筆ぐるめ 23」)では、作成したレイアウトをほかのパソコンに移行したい場合や、データ消失の備えとして、レイアウトをバックアップすることができます。
バックアップを作成しておくことで、何らかの理由でレイアウトが正常に使用できなくなっても、バックアップしたレイアウトを復元し利用することができます。
※ 筆ぐるめ 23では、レイアウトのデータ破損や紛失に備えるため、バックアップファイルとは別の形式でレイアウトを保存できます。
バックアップファイルとは異なる形式でレイアウトを保存しておきたい場合は、以下の情報を参照してください。
 筆ぐるめ 23 for NECでレイアウトを別形式で保存する方法
筆ぐるめ 23 for NECでレイアウトを別形式で保存する方法
操作手順
筆ぐるめ 23 for NECでレイアウトをバックアップするには、以下の操作手順を行ってください。
「筆ぐるめ 23」を起動し、「筆ぐるめ」メニューを表示します。
「筆ぐるめを使う」をクリックします。

※ 「ユーザー登録のお願い」が表示された場合は、「後で登録する」を選択するか、ユーザー登録を行ってください。「ナビ」が起動したら、右上の「×」をクリックして画面を閉じます。
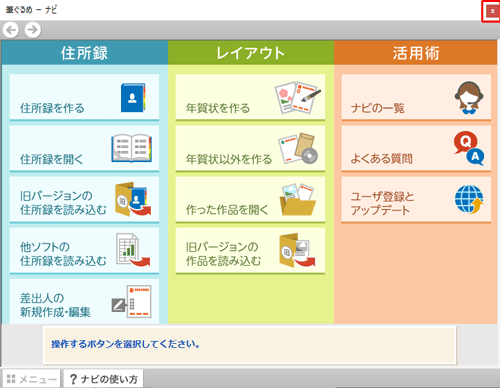
「筆ぐるめ 23」が起動します。
「うら(レイアウト)へ切替」タブをクリックします。
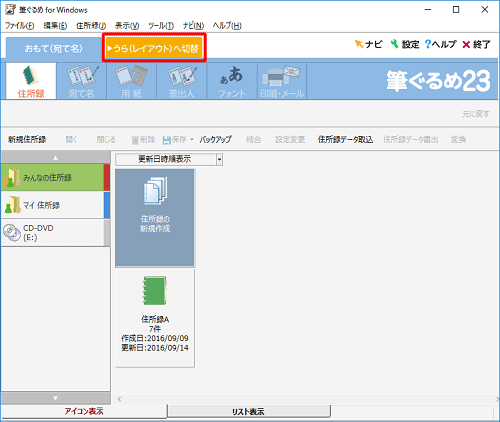
※ 「うら(レイアウト)」タブがすでに選択されている場合は、手順4へ進みます。画面上部から「レイアウト」が選択されていることを確認し、保存するレイアウトをクリックします。
ここでは例として、「年賀状_A」をクリックします。
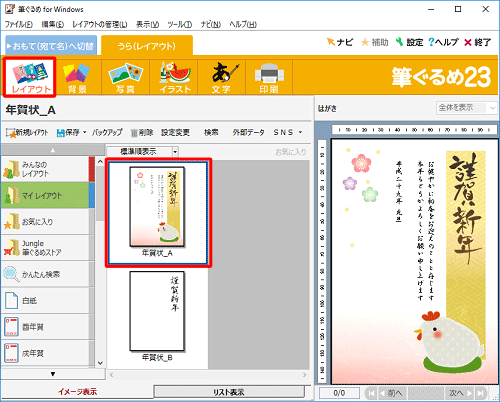
「バックアップ」をクリックし、表示された一覧から「レイアウトのバックアップをする」をクリックします。
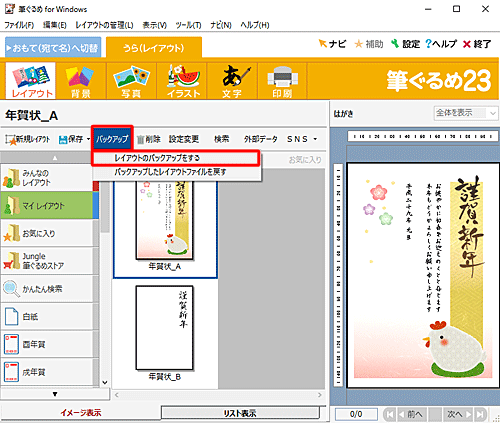
「バックアップファイルの作成」が表示されます。
「保存する場所」ボックスから保存先をクリックし、「ファイル名」ボックスに任意のファイル名を入力し「保存」をクリックします。
ここでは例として、ファイル名を「年賀状」と入力します。
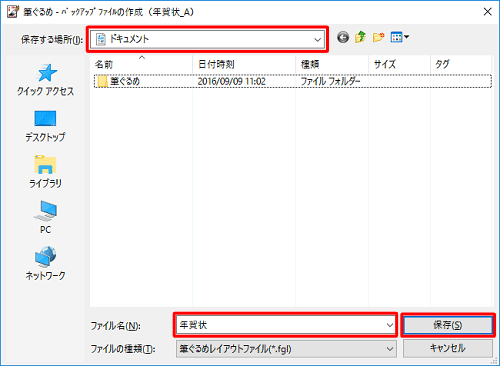
補足
バックアップファイルの保存先は、初期状態では「PC」の「ドキュメント」フォルダーに設定されています。
ここでは例として、初期設定のままバックアップファイルを保存します。ただし、「ドキュメント」フォルダー内に保存されたファイルは、パソコンの再セットアップなどを行った際に削除される可能性があるため、バックアップファイルは外部メディアにも保存することをおすすめします。
以上で操作完了です。
手順6で選択した保存場所に、レイアウトファイルが保存されていることを確認してください。
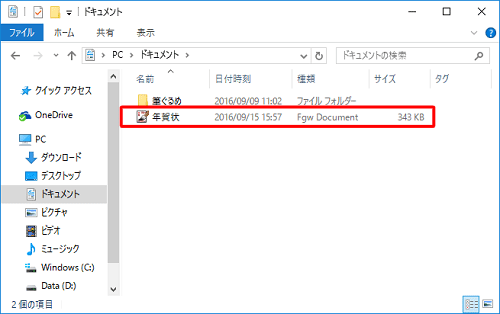
補足
作成したレイアウトのバックアップファイルを使用して、レイアウトを復元する場合は、以下の情報を参照してください。
 筆ぐるめ 23 for NECでバックアップしたレイアウトを復元する方法
筆ぐるめ 23 for NECでバックアップしたレイアウトを復元する方法
関連情報
このQ&Aに出てきた用語
|
|
|


 富士ソフト - 筆ぐるめのサポート
富士ソフト - 筆ぐるめのサポート







