|
|
Windows 10のLAVIEアップデートでプログラムの更新通知を非表示にする方法 | ||
Windows 10のLAVIEアップデートでプログラムの更新通知を非表示にする方法 |
|
Q&A番号:019225 更新日:2025/04/21 |
 | Windows 10のLAVIEアップデートで、プログラムの更新通知を非表示にする方法について教えてください。 |
 | LAVIEアップデートで更新プログラムのトースト通知が不要な場合は、更新プログラムごとに更新通知が表示されないように設定することができます。 |
はじめに
LAVIEアップデートは、お客様がお使いのパソコンを快適な状態に保つために、NECパーソナルコンピュータ株式会社が提供する更新プログラムの有無を自動で確認し、アップデートを行うサービスです。
LAVIEアップデートでは、ご使用のパソコンに適用可能な更新プログラムを確認すると、パソコンの画面にトースト通知が表示されます。
LAVIEアップデートのトースト通知(一例)
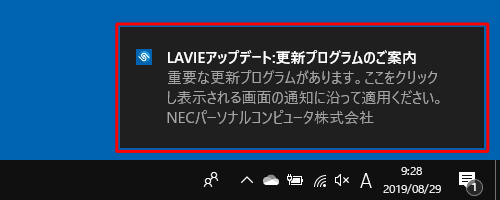
更新プログラムを適用すると、トースト通知は表示されなくなりますが、未適用のままパソコンを使用していると、適用が完了するまで定期的にトースト通知が表示されます。
適用したくない更新プログラムがある場合やトーストを表示させたくない場合は、プログラムごとに通知の非表示を設定できます。
※ 更新プログラムは、ご使用のパソコンにおける問題の改善やセキュリティ対策などに必要のため、非表示にせず適用することをおすすめします。
※ Windows 10のアップデート状況によって、画面や操作手順、機能などが異なる場合があります。
操作手順
Windows 10のLAVIEアップデートでプログラムの更新通知を非表示にするには、以下の操作手順を行ってください。
LAVIEアップデートを起動し、「自動更新プログラムの詳細を確認」をクリックします。
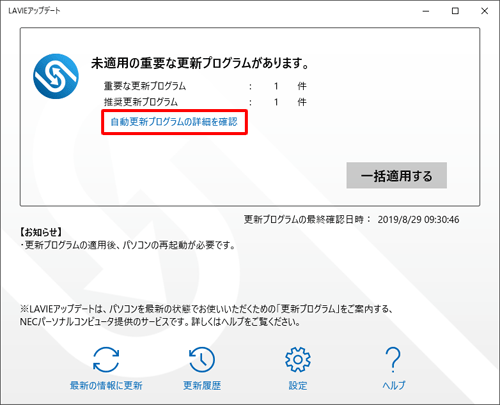
「更新プログラムの詳細」が表示されます。
更新プログラムの一覧が表示されたら、通知を停止したい更新プログラム名の「適用」欄のチェックを外します。
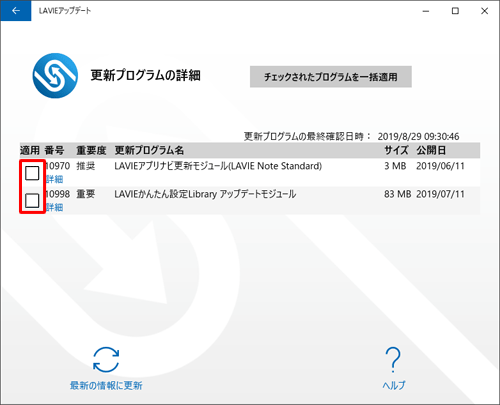
以上で操作完了です。
補足
更新通知の間隔を変更し、画面に表示される通知の回数を減らすこともできます。
通知の間隔を減らしたい場合は、手順1で画面下部の「設定」をクリックし、以下の画面が表示されたら、更新通知を表示する間隔に設定したい時間を設定します。
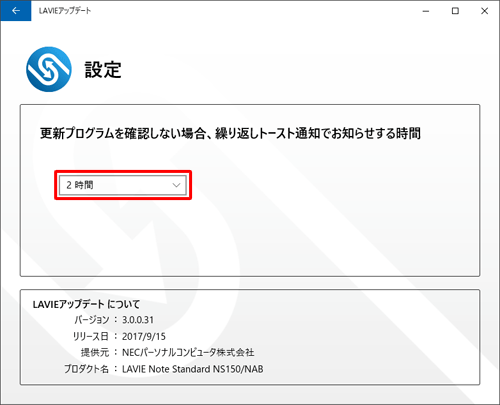
※ 初期の状態では、更新通知の間隔は「2時間おき」に設定されています。
Q&Aをご利用いただきありがとうございます
この情報はお役に立ちましたか?
お探しの情報ではなかった場合は、Q&A検索から他のQ&Aもお探しください。
 Q&A検索 - トップページ
Q&A検索 - トップページ
 パソコン用語集
パソコン用語集
|
|
|


 LAVIEアップデートでプログラムの更新通知を非表示にする方法
LAVIEアップデートでプログラムの更新通知を非表示にする方法








