|
|
Windows 8 / 8.1のバージョンやビルド番号を確認する方法 | ||
Windows 8 / 8.1のバージョンやビルド番号を確認する方法 |
Q&A番号:019230 更新日:2022/12/02
|
Q&A番号:019230 更新日:2022/12/02 |
 | Windows 8 / 8.1のバージョンやビルド番号を確認する方法について教えてください。 |
 | Windows 8 / 8.1では、コマンドを使用して「Windowsのバージョン情報」画面を表示し、バージョンやビルド番号を確認できます。 |
Windows 8 / 8.1では、コマンドを使用して「Windowsのバージョン情報」画面を表示し、バージョンやビルド番号を確認できます。
はじめに
Windows 8 / 8.1では、「Windowsのバージョン情報」画面を開くと、バージョンやビルド番号が表示されます。
バージョンやビルド番号から、お使いのパソコンのアップデート状況を確認できます。
操作手順
Windows 8 / 8.1のバージョンやビルド番号を確認するには、以下の操作手順を行ってください。
※ ここではWindows 8.1の画面で案内していますが、Windows 8でも同様の操作が行えます。
「Windows」キーを押しながら「X」キーを押し、表示された一覧から「ファイル名を指定して実行」をクリックします。
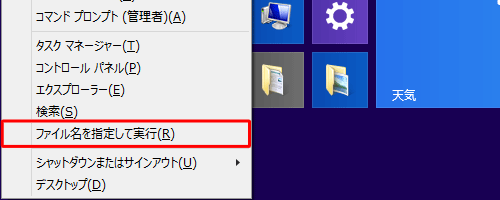
「ファイル名を指定して実行」が表示されます。
「名前」ボックスに「winver」と入力し、「OK」をクリックします。
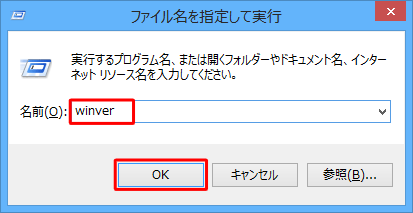
「Windowsのバージョン情報」が表示されます。
「バージョン」「ビルド」をそれぞれ確認し、「OK」をクリックします。
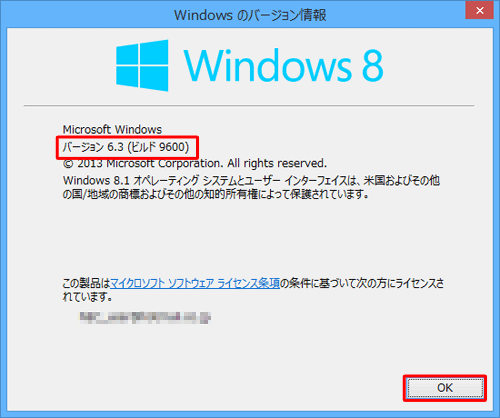
補足
Windows 8 / 8.1のバージョンとビルド番号は、以下のように表示されます。
Windows 8.1の場合
- バージョン:6.3
- ビルド:9600
Windows 8の場合
- バージョン:6.2
- ビルド:9200
以上で操作完了です。
補足
「Windowsのバージョン情報」画面は、エクスプローラー上から表示することもできます。
エクスプローラーから「ファイル」タブをクリックし、「ヘルプ」にマウスポインターを合わせ、「バージョン情報」をクリックすると、上記手順3の画面が表示されます。
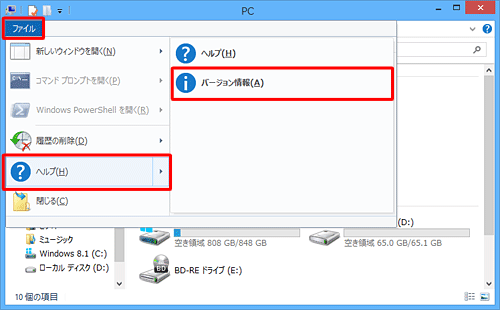
このQ&Aに出てきた用語
|
|
|


 Windows(OS)のバージョンやビルド番号を確認する方法
Windows(OS)のバージョンやビルド番号を確認する方法








