|
|
Excel 2007で住所録を作成する方法 | ||
Excel 2007で住所録を作成する方法 |
|
Q&A番号:019331 更新日:2024/08/06 |
 | Excel 2007で、住所録を作成する方法について教えてください。 |
 | Excelで住所録ファイルを作成すると、Wordの差し込み印刷機能で宛名として読み込むことができます。 |
はじめに
Excel 2007で住所録を作成すると、名前や住所などの情報を1つのシートにまとめて管理できます。
作成した住所録ファイルは、Word 2007の差し込み印刷機能を利用して、年賀状やはがきの宛名として読み込むことも可能です。
※ お探しの情報ではない場合は、Q&A検索から他のQ&Aもお探しください。
 Q&A検索 - トップページ
Q&A検索 - トップページ
 パソコン用語集
パソコン用語集
操作手順
Excel 2007で住所録を作成するには、以下の操作手順を行ってください。
住所録を作成するシートの名前を変更します。
画面下部の「Sheet1」を右クリックし、表示された一覧から「名前の変更」をクリックします。
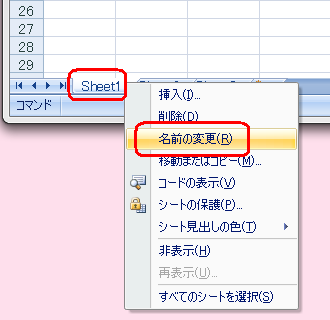
任意の名前を入力し、キーボードの「Enter」キーを押します。
ここでは例として、「年賀」と入力します。
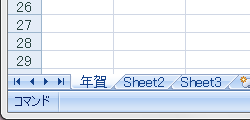
住所を入力する前に、ファイルを保存します。
「Office」をクリックし、表示された一覧から「名前を付けて保存」にマウスポインターを合わせて「Excelブック」をクリックします。
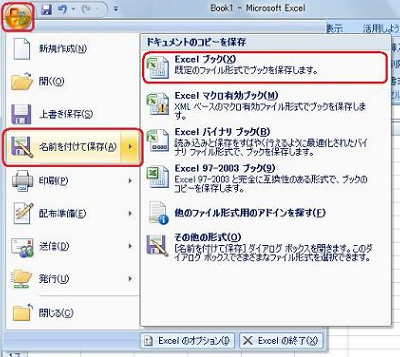
ファイルの保存先を選択し、「ファイル名」ボックスに任意の名前を入力して、「保存」をクリックします。
ここでは例として、「ドキュメント」フォルダーに「年賀状住所録」という名前で保存します。
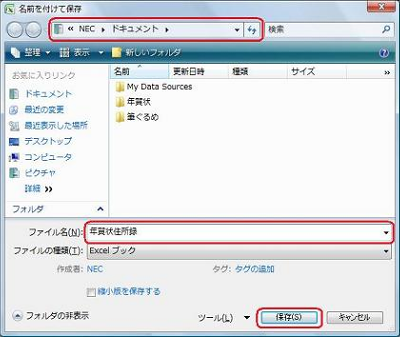
シートの1行目に項目名を入力し、2行目以降に該当する内容を入力します。
ここでは例として、セルA1〜I1に「姓」「名」「敬称1」「連名」「敬称2」「郵便番号」「住所1」「住所2」「住所3」を入力します。
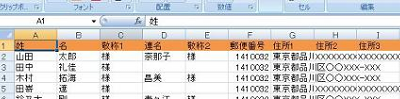
補足
パソコンの再起動や強制終了など予期しない動作に備えて、データを1件入力するたびにファイルを上書き保存することをおすすめします。
キーボードの「Ctrl」キーを押しながら「S」キーを押すことで、上書き保存できます。住所録の入力が完了したら、Excel 2007を終了します。
「(ファイル名)への変更を保存しますか?」というメッセージが表示された場合は、「はい」をクリックします。

以上で操作完了です。
補足
作成した住所録ファイルを基に、Word 2007で年賀状やはがきの差し込み印刷を行う場合は、以下の情報を参照してください。
 Word 2007で年賀状/はがきの宛名面を差し込み印刷で作成する方法
Word 2007で年賀状/はがきの宛名面を差し込み印刷で作成する方法
関連情報
|
|
|










