|
|
PowerPoint 2013で年賀状の裏面を作成する方法 | ||
PowerPoint 2013で年賀状の裏面を作成する方法 |
|
Q&A番号:019355 更新日:2018/05/25 |
 | PowerPoint 2013で、年賀状の裏面を作成する方法について教えてください。 |
 | PowerPoint 2013では、はがきサイズを指定し、お好みの写真や文字を使用して、年賀状の裏面を作成することができます。 |
はじめに
PowerPoint 2013では、スライドのサイズを「はがき」に設定して、年賀状の裏面を作成できます。
文字を入力したり、お好みの写真やイラストなどを挿入したりして、自由に配置できます。
ここでは例として、下図のような年賀状の裏面を作成します。
完成例

操作手順
PowerPoint 2013で年賀状の裏面を作成するには、以下の操作手順を行ってください。
リボンから「デザイン」タブをクリックし、「ユーザー設定」グループの「スライドのサイズ」をクリックします。
表示された一覧から、「ユーザー設定のスライドのサイズ」をクリックします。
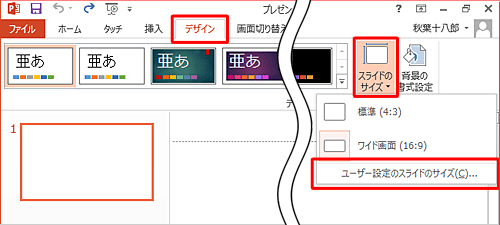
「スライドのサイズ」が表示されたら、以下の項目を設定し、「OK」をクリックします。
「スライドのサイズ指定」の「▼」をクリックし、サイズを選択します。
ここでは例として、「はがき 100x148 mm」をクリックします。「スライド」欄から、印刷の向きを選択します。
ここでは例として、「横」をクリックします。
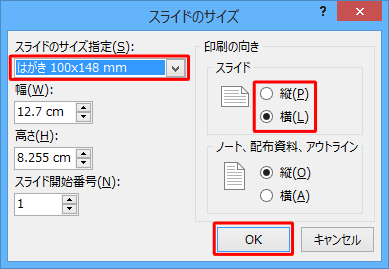
「新しいスライドサイズに拡大縮小します。…」というメッセージが表示されます。
コンテンツのサイズをなるべく大きくする場合は「最大化」、はがきサイズに収まるように縮小する場合は「サイズに合わせて調整」をクリックします。
ここでは例として、「サイズに合わせて調整」を選択します。
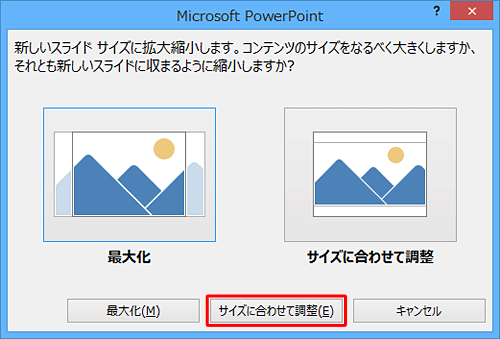
「タイトルを入力」ボックスをクリックし、任意の文字を入力します。
ここでは例として、「HAPPY NEW YEAR」と入力します。
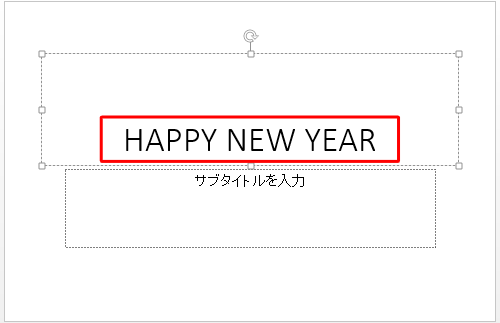
入力した「HAPPY NEW YEAR」をドラッグして範囲選択します。
リボンから「書式」タブをクリックし、「ワードアートのスタイル」ボックスの「 」(その他)をクリックします。
」(その他)をクリックします。
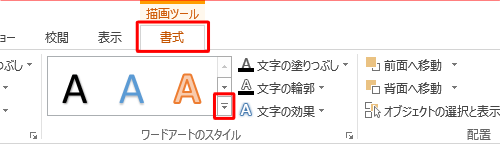
表示された一覧から、好みのスタイルをクリックします。
ここでは例として、「ゴールド、アクセント4、面取り(ソフト)」をクリックします。
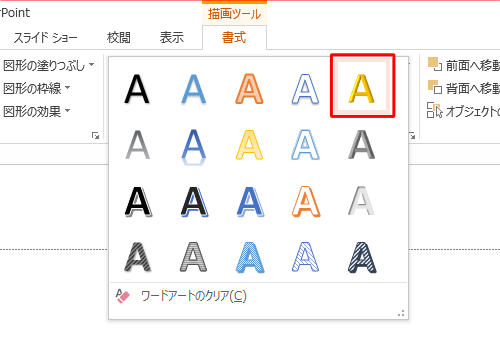
入力した「HAPPY NEW YEAR」をドラッグして範囲選択し、「文字の効果」をクリックして、「変形」にマウスポインターを合わせ、表示された一覧から好みの形状をクリックします。
ここでは例として、「形状」欄の「矢じり」をクリックします。
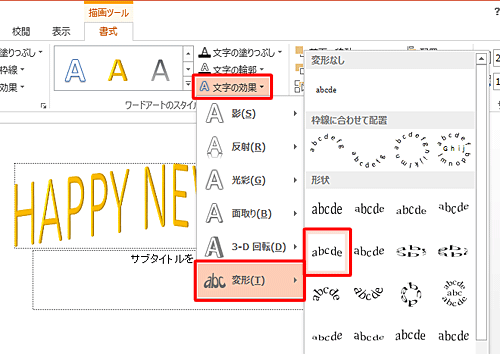
入力した「HAPPY NEW YEAR」をドラッグして範囲選択し、「文字の効果」をクリックして、「影」にマウスポインターを合わせ、表示された一覧から好みの形状をクリックします。
ここでは例として、「オフセット(斜め左上)」をクリックします。
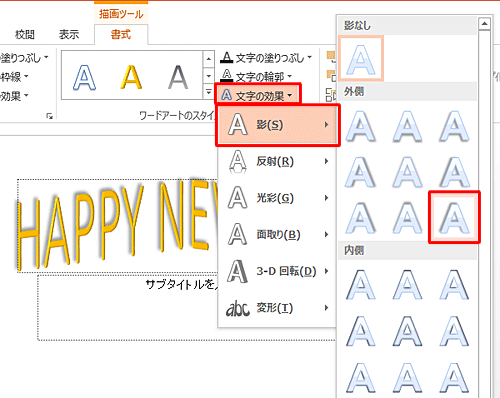
「HAPPY NEW YEAR」の点線をドラッグして、大きさや表示位置を変更します。
変更前

変更後

「サブタイトルを入力」ボックスをクリックし、好みの文章を入力します。
ここでは例として、下図のような文章を入力します。
また、テキスト欄の枠線をドラッグして、大きさや表示位置を変更します。

リボンから「挿入」タブをクリックし、「画像」グループの「オンライン画像」をクリックします。
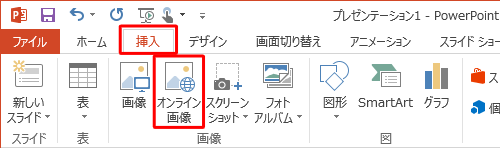
補足
- 「画像」や「フォトアルバム」、「スクリーンショット」からも、好みの写真や図を挿入できます。
- 「オンライン画像」は、インターネットに接続された状態で検索します。
「画像の挿入」が表示されます。
検索先のボックスに任意の文字を入力して「 」(検索)をクリックします。
」(検索)をクリックします。
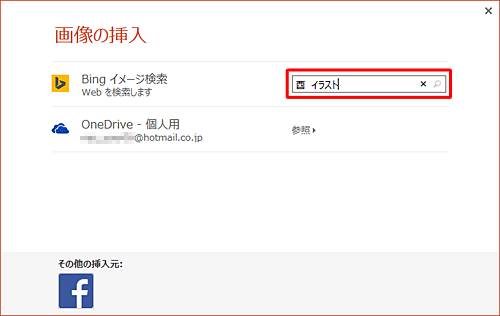
検索結果が表示されます。
好みの画像やイラストをクリックし、「挿入」をクリックします。
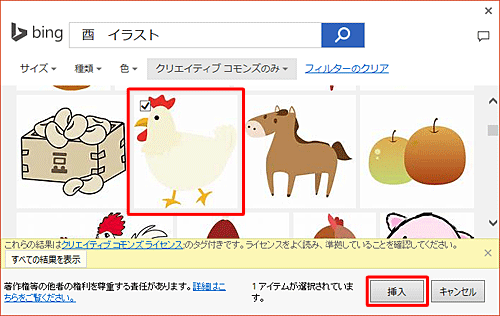
補足
既定では「クリエイティブコモンズのみ」の画像が表示されます。オンライン画像を使用する場合は、著作権に注意してください。使用する画像の著作権については、画像の選択時に表示されるリンク先から確認してください。
画像が挿入されます。
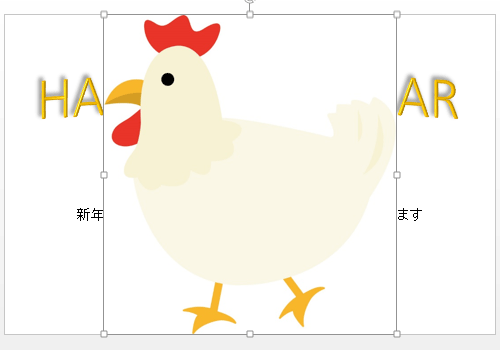
画像などの大きさや配置、テキストの位置を調整してレイアウトを整えます。

補足
「デザイン」タブにある「テーマ」を使用すると、背景に効果を付けることができます。
各テーマをクリックするだけでさまざまなスタイルをすぐに適用できます。
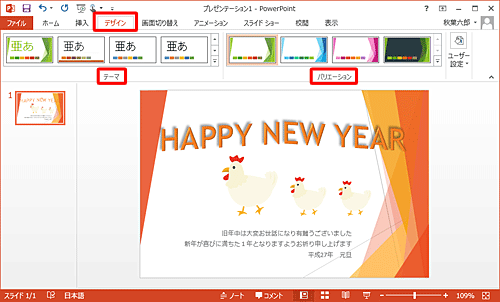
このまま印刷を行う場合は、リボンから「ファイル」タブをクリックします。
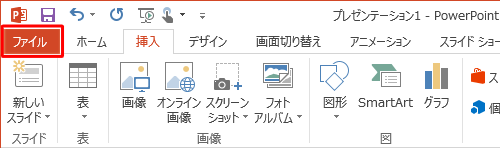
画面左側から「印刷」をクリックして印刷設定したら、「印刷」をクリックします。
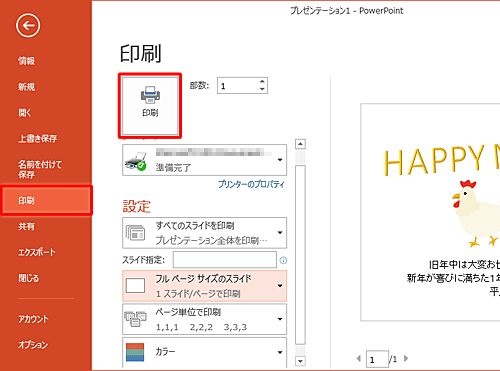
補足
印刷のサイズがはがきに設定されない場合は、以下の設定も併せて確認してください。
※ お使いのプリンターの詳細についてはマニュアルなどを参照してください。- 選択したプリンターのプロパティで、「はがき」サイズを選択する
- 「スライド指定」を「用紙に合わせて拡大/縮小」にチェックを入れる
以上で操作完了です。
PowerPoint 2013で年賀状の裏面を作成できたことを確認してください。
補足
「Microsoft Office.comテンプレート」から年賀状のテンプレートをダウンロードして、年賀状を作成することもできます。
「Microsoft Office.comテンプレート」を使用する場合は、以下の操作手順を行ってください。
リボンから「ファイル」タブをクリックします。
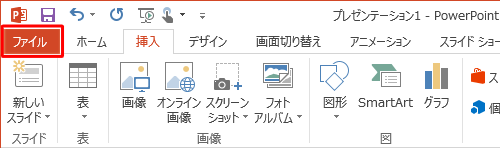
画面左側から「新規」をクリックしたら、「オンラインテンプレートとテーマの検索」ボックスに「年賀状」と入力して「
 」(検索の開始)をクリックします。
」(検索の開始)をクリックします。
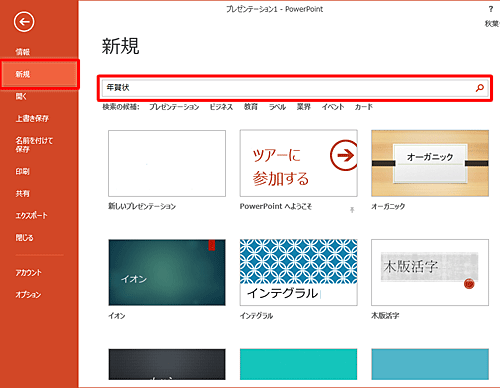
表示された一覧から好みのテンプレートをクリックして、「作成」をクリックします。
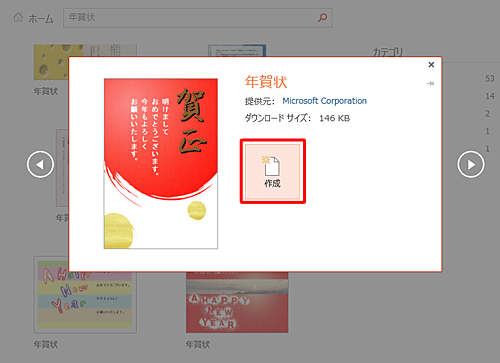
ダウンロードが完了したら、テンプレートが表示されるため、文字の修正や、文字または画像の追加を行います。
年賀状が完成したら、印刷する場合は手順16を確認します。
以上で操作完了です。
このQ&Aに出てきた用語
|
|
|


 PowerPointで年賀状の裏面を作成する方法
PowerPointで年賀状の裏面を作成する方法







