|
|
Excel 2016でブック全体を印刷する方法 | ||
Excel 2016でブック全体を印刷する方法 |
Q&A番号:019425 更新日:2024/01/05
|
Q&A番号:019425 更新日:2024/01/05 |
 | Excel 2016で、ブック全体を印刷する方法について教えてください。 |
 | 印刷設定を変更すると、ブック内のすべてのシートを一度に印刷することができます。 |
印刷設定を変更すると、ブック内のすべてのシートを一度に印刷することができます。
はじめに
Excel 2016で印刷を行うと、初期状態では作業しているシートのみが印刷されます。
印刷の設定画面で対象をブック全体に設定すると、開いているファイル(ブック)のすべてのシートをまとめて印刷することができます。
※ Officeのアップデート状況によって、画面や操作手順、機能などが異なる場合があります。
※ Office製品の詳細については、Microsoft社に確認してください。
 Microsoft Office ヘルプとトレーニング
Microsoft Office ヘルプとトレーニング
操作手順
Excel 2016でブック全体を印刷するには、以下の操作手順を行ってください。
複数のシートが挿入されたファイルを表示します。
ここでは例として、以下のようなファイルを表示します。
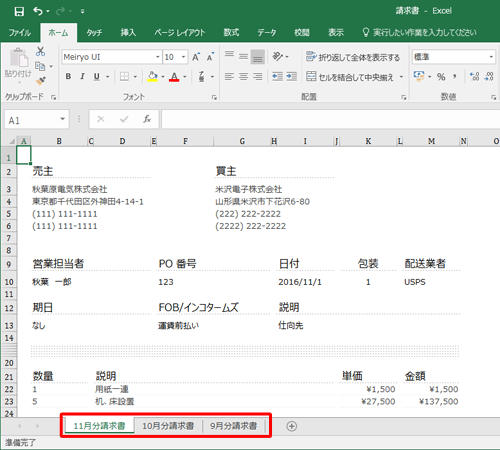
リボンから「ファイル」タブをクリックします。
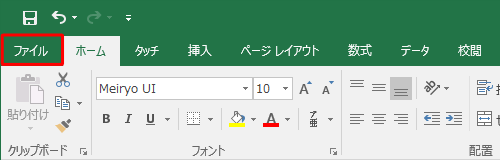
画面左側から「印刷」をクリックし、「設定」欄の「作業中のシートを印刷」をクリックして、表示された一覧から「ブック全体を印刷」をクリックします。
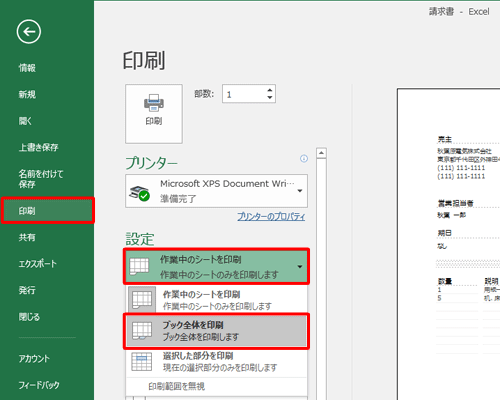
印刷プレビューを確認して、「印刷」をクリックします。
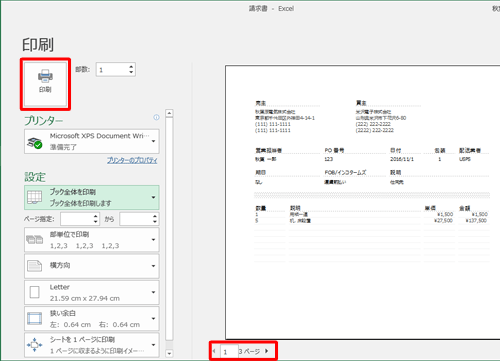
以上で操作完了です。
すべてのシート(ブック全体)が印刷されたことを確認してください。
関連情報
このQ&Aに出てきた用語
|
|
|


 Excelでブック全体を印刷する方法
Excelでブック全体を印刷する方法







