|
|
Word 2016で余白の幅を変更する方法 | ||
Word 2016で余白の幅を変更する方法 |
Q&A番号:019435 更新日:2018/08/29
|
Q&A番号:019435 更新日:2018/08/29 |
 | Word 2016で、余白の幅を変更する方法について教えてください。 |
 | Word 2016では、文書のページ数や用途に応じて、余白を任意の大きさに調整することができます。 |
Word 2016では、文書のページ数や用途に応じて、余白を任意の大きさに調整することができます。
はじめに
Wordで作成する文書は、文章を入力する領域と、その周辺の余白領域にわかれています。
余白領域の幅を変更することで、文字サイズや行間を変えることなく、1ページに入力できる文字数や行数を増やしたり減らしたりできます。
余白の幅は、あらかじめ設定されている「狭い」や「広い」などの選択肢から変更できます。
余白の幅を狭くするとページ内に入力できる文字数が増え、広くするとページ内に入力できる文字数が少なくなります。
※ 初期状態では、「標準」が設定されています。
| 変更前(標準) | 変更後(狭い) |
|---|---|
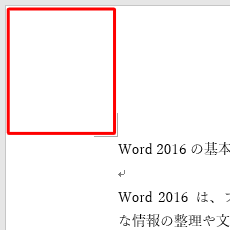 |
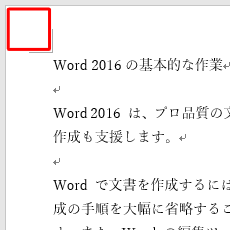 |
操作手順
Word 2016で余白の幅を変更するには、以下の操作手順を行ってください。
余白の幅を変更したい文書を表示します。
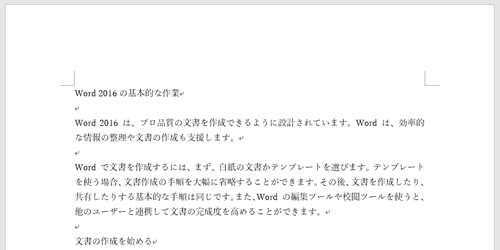
リボンから「レイアウト」タブをクリックし、「ページ設定」グループの「余白」をクリックします。
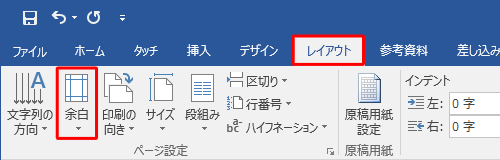
表示された一覧から、変更したい余白の幅をクリックします。
ここでは例として、「狭い」をクリックします。
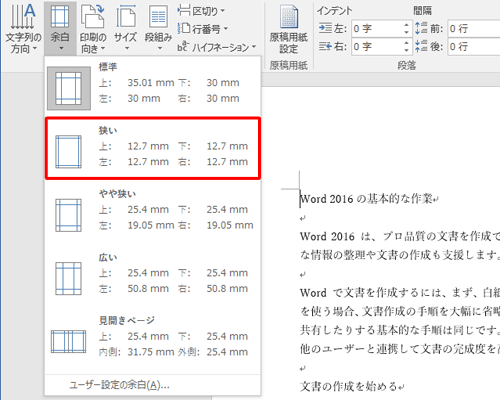
補足
希望する余白の幅が一覧にない場合は、「ユーザー設定の余白」をクリックし、任意に余白のサイズを設定します。
「ページ設定」画面の「余白」タブが表示されたら、「余白」欄の「上」「下」「左」「右」ボックスに余白のサイズを入力して、「OK」をクリックします。
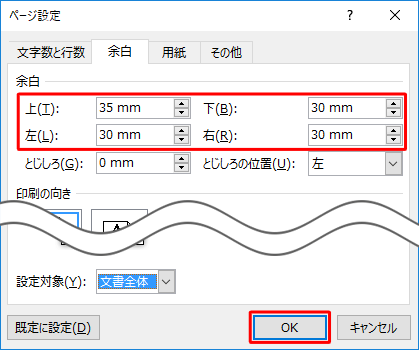
以上で操作完了です。
余白の幅が変更されたことを確認してください。

関連情報
このQ&Aに出てきた用語
|
|
|


 Wordで余白の幅を変更する方法
Wordで余白の幅を変更する方法







