|
|
Word 2016で文書に表を作成する方法 | ||
Word 2016で文書に表を作成する方法 |
Q&A番号:019437 更新日:2021/12/06
|
Q&A番号:019437 更新日:2021/12/06 |
 | Word 2016で、文書に表を作成する方法について教えてください。 |
 | Word 2016では、任意の行数・列数の表を文書内に作成することができます。 |
Word 2016では、任意の行数・列数の表を文書内に作成することができます。
はじめに
Word 2016では、行数と列数を指定して文書中に表を挿入することができます。
作成した表は、スタイルを適用して、枠や罫線の色や太さなどのデザインを任意に変更することが可能です。
また、表には文字だけでなく計算式も入力でき、平均や合計などの計算(表計算)を行えます。
※ Officeのアップデート状況によって、画面や操作手順、機能などが異なる場合があります。
※ Office製品の詳細については、Microsoft社に確認してください。
 Office のヘルプとトレーニングにようこそ
Office のヘルプとトレーニングにようこそ
操作手順
Word 2016で文書に表を作成するには、以下の操作手順を行ってください。
任意のファイルを表示し、表の挿入先へカーソルを移動します。
リボンから「挿入」タブをクリックし、「表」グループの「表」をクリックします。
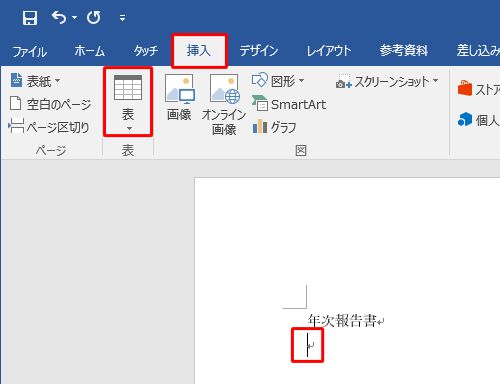
表示された一覧から、作成したい表のサイズのマス目をクリックします。
ここでは例として、「4行×4列」の表を作成します。
※ オレンジ色に変わった部分が表のサイズになります。
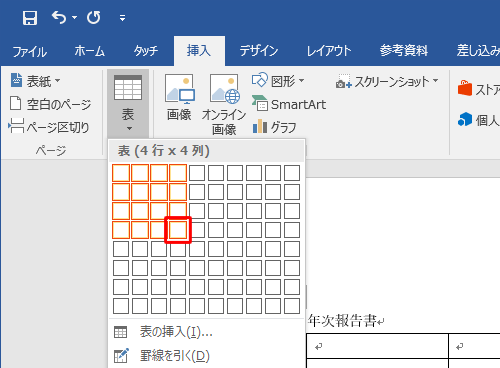
補足
表示された一覧の「表の挿入」をクリックすると、サイズを数値で指定して表を作成することができます。
「表の挿入」をクリックします。
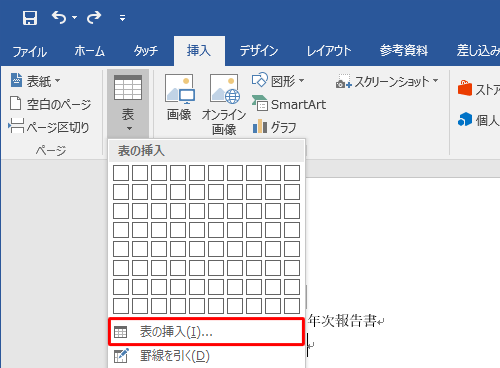
「表の挿入」が表示されます。
各項目を指定し、「OK」をクリックします。- 表のサイズ
列数(横枠の数)、行数(縦枠の数)の設定 - 自動調整のオプション
表の枠の横幅を設定

- 表のサイズ
以上で操作完了です。
表が作成されたことを確認してください。

補足
作成した表を削除するには、表を選択した状態で、「表ツール」の「レイアウト」タブをクリックし、「行と列」グループの「削除」をクリックして、表示された一覧から「表の削除」をクリックします。
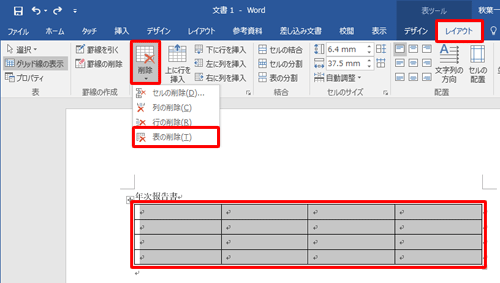
関連情報
このQ&Aに出てきた用語
|
|
|


 Wordで文書に表を作成する方法
Wordで文書に表を作成する方法







