|
|
LAVIE Tab E(Android 6.0)ですでに持っているGoogleアカウントを使用する方法 | ||
LAVIE Tab E(Android 6.0)ですでに持っているGoogleアカウントを使用する方法 |
 | LAVIE Tab E(Android 6.0)で、すでに持っているGoogleアカウントを使用する方法について教えてください。 |
 | すでにお持ちのGoogleアカウントをタブレットに登録しておくと、タブレットからGoogleサービスを利用することができます。 |
はじめに
Googleアカウントをタブレットに登録しておくと、Google PlayでのアプリのダウンロードやGmailなどのGoogle社が提供するさまざまなサービスを利用できるようになります。
すでにGoogleアカウントをお持ちの場合は、そのアカウントをタブレットに登録しておくと、アカウントを新規作成せずにGoogleサービスを利用できます。
ここでは、お持ちのGoogleアカウントをタブレットに登録する方法について案内します。
なお、Googleアカウントを登録後に設定の初期化を行うと、Googleアカウントの登録もリセットされます。
お持ちのアカウントを再度タブレットへ登録したい場合は、ここで案内する手順を行ってください。
Googleアカウントを使用するには、インターネットに接続されている必要があります。
Android 6.0でWLAN(無線LAN)に接続するには、以下の情報を参照してください。
 LAVIE Tab E(Android 6.0)でWLAN(無線LAN)に接続する方法
LAVIE Tab E(Android 6.0)でWLAN(無線LAN)に接続する方法Googleアカウントを新しく作成するには、以下の情報を参照してください。
 LAVIE Tab E(Android 6.0)でGoogleアカウントを新規登録する方法
LAVIE Tab E(Android 6.0)でGoogleアカウントを新規登録する方法
操作手順
LAVIE Tab E(Android 6.0)ですでに持っているGoogleアカウントを使用するには、以下の操作手順を行ってください。
ホーム画面を開き、「
 」をタップします。
」をタップします。
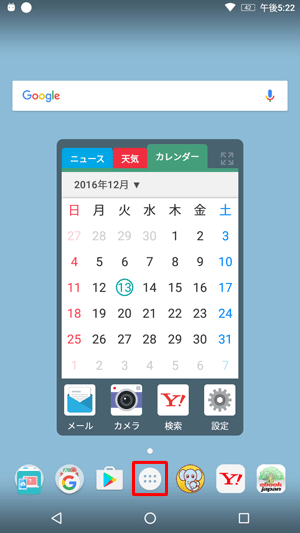
アプリの一覧が表示されます。
「設定」をタップします。
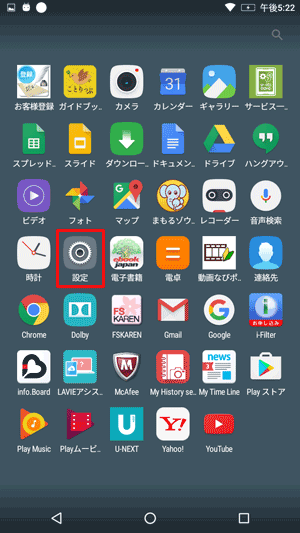
「設定」が表示されます。
「ユーザー設定」欄から「アカウント」をタップします。
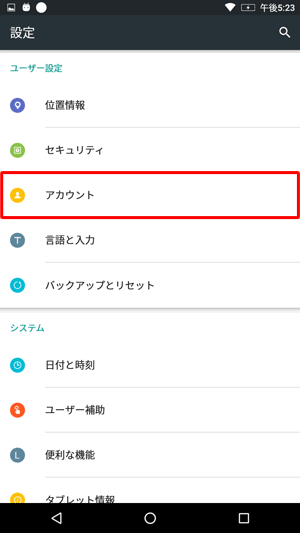
「アカウント」が表示されます。
「アカウントを追加」をタップします。
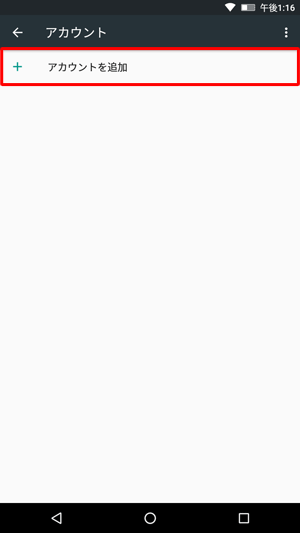
「アカウントの追加」が表示されます。
「Google」をタップします。
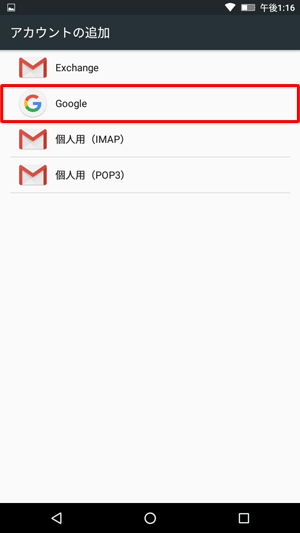
Googleの「アカウントの追加」が表示されます。
お持ちのGmailアドレスを入力し、「次へ」をタップします。
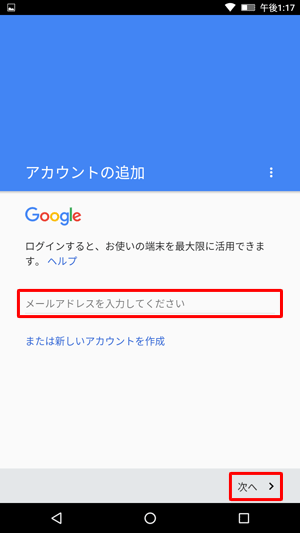
補足
誤ったGmailアドレスを入力すると、「Googleアカウントが見つかりませんでした」と表示されます。
再度正しいGmailアドレスを入力してください。
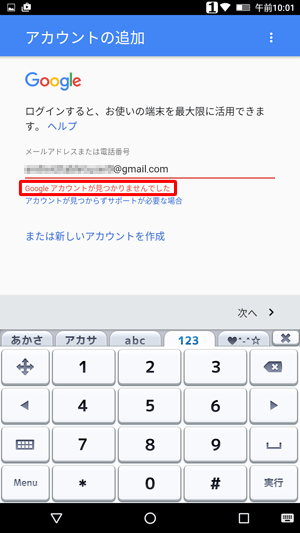
Gmailアドレスがわからない場合は、上記画面で「アカウントが見つからずサポートが必要な場合」をタップし、表示された画面の内容に沿って操作を行ってください。
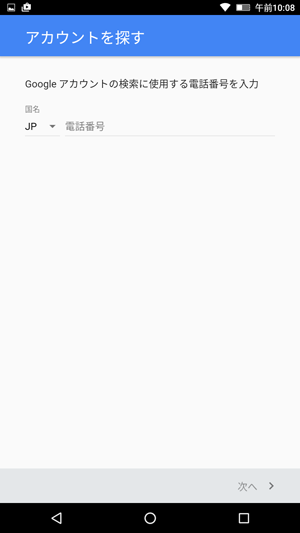
パスワードを入力して「次へ」をタップします。
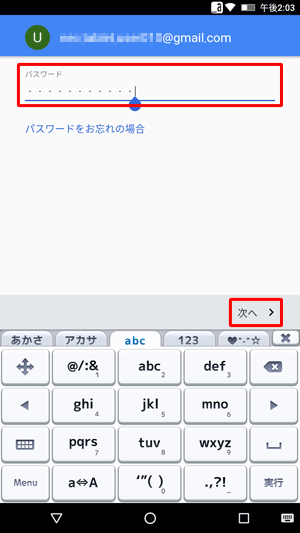
補足
誤ったパスワードを入力すると、「パスワードが正しくありません。…」と表示されます。
再度正しいパスワードを入力してください。
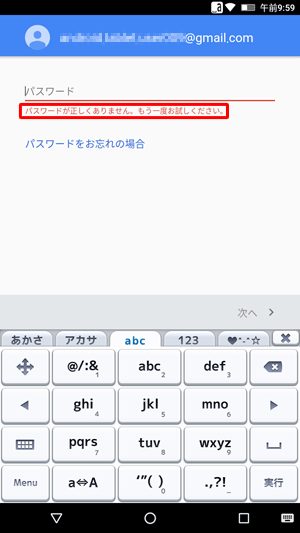
パスワードがわからない場合は、上記画面で「パスワードをお忘れの場合」をタップし、表示された画面の内容に沿って操作を行ってください。
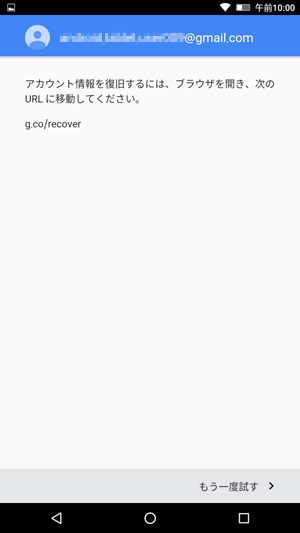
※ 画面下部の「もう一度試す」をタップすると、Gmailアドレスの入力画面に戻ります。「ログインすると、利用規約と…」というメッセージが表示されたら、「同意する」をタップします。
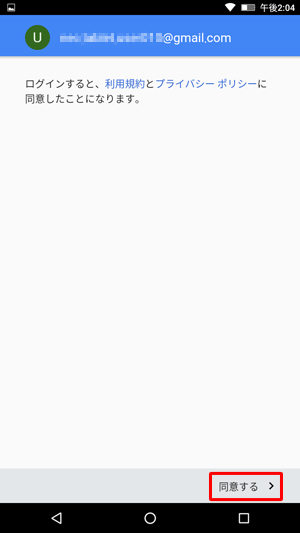
補足
利用規約やプライバシーポリシーを確認したい場合は、目的の項目をクリックし、それぞれの内容を表示します。
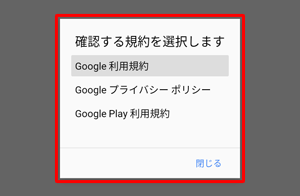
「情報を確認中...」と表示されるので、しばらく待ちます。
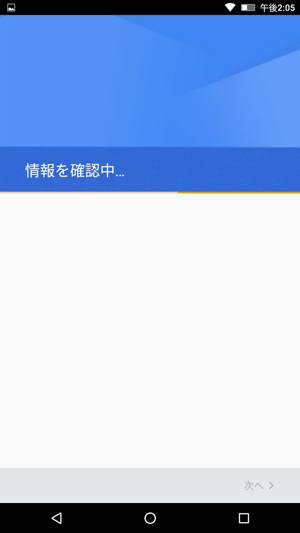
「Googleサービス」が表示されます。
サービスの内容を確認し、不要な場合はチェックを外して、「次へ」をタップします。
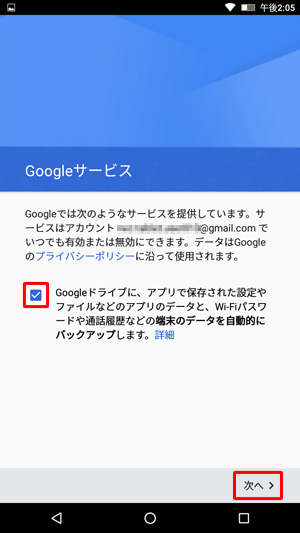
補足
「Googleドライブに…」にチェックを入れると、自動バックアップが有効になり、タブレットのデータが定期的にGoogleアカウントに保存されます。
「お支払い情報の設定」が表示されます。
支払い情報を設定する場合は「クレジットカードかデビットカードを追加」をタップし、設定しない場合は「スキップ」をタップして、「次へ」をタップします。
ここでは例として、「スキップ」をタップします。
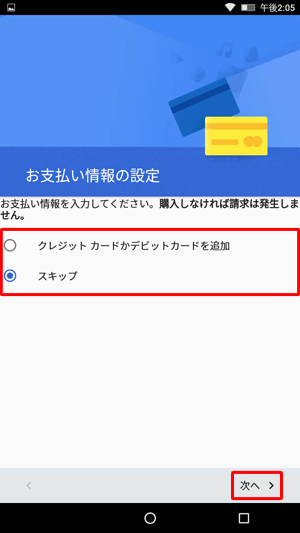
補足
「スキップ」が「後で」と表示される場合があります。
「クレジットカードかデビットカードを追加」をタップすると、有料コンテンツ利用時に必要なお支払い情報をあらかじめ入力しておくことができます。
「アカウント」画面に戻ったら、「Google」をタップします。
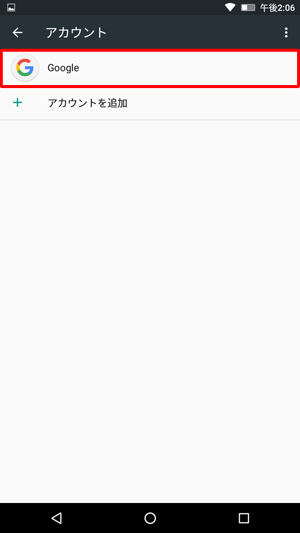
登録したGoogleアカウントが表示されていることを確認します。
Googleサービスの各項目についてアカウントを同期するかどうかを設定します。
※ 同期を解除したい項目がある場合は、右側のつまみをタップして「同期OFF」に設定します。
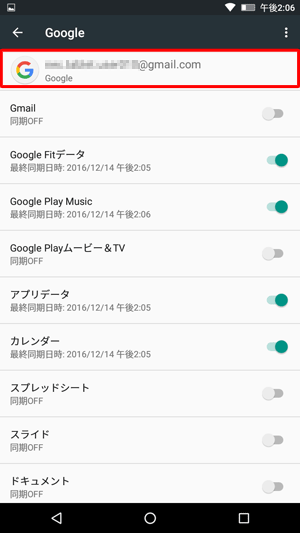
以上で操作完了です。
対象製品
PC-TE507FAW
このQ&Aに出てきた用語
|
|
|











