|
|
Windows 10の「メール」でメールをダウンロードする期間を変更する方法 | ||
Windows 10の「メール」でメールをダウンロードする期間を変更する方法 |
|
Q&A番号:019471 更新日:2023/10/17 |
 | Windows 10の「メール」で、メールをダウンロードする期間を変更する方法について教えてください。 |
 | Windows 10の「メール」では、アカウントの設定からメールをダウンロードする期間を変更することができます。 |
はじめに
Windows 10の「メール」では、メールをダウンロードする期間を変更することで、過去のメールの表示または非表示を切り替えることができます。
初期設定では、ご使用のアカウントに応じてダウンロードする期間が異なり、その期間より前に受信したメールは表示されません。
ダウンロードする期間は、過去に受信したすべてのメールを選択することもできますが、サーバー側に残っているメールのみが表示されます。
お使いのパソコンの環境によって、メールの画面表示が異なります。
「メール」の表示形式については、以下の情報を参照してください。
 Windows 10で「メール」の表示形式を変更する方法
Windows 10で「メール」の表示形式を変更する方法
※ Windows 10のアップデート状況によって、画面や操作手順、機能などが異なる場合があります。
※ お探しの情報ではない場合は、Q&A検索から他のQ&Aもお探しください。
 Q&A検索 - トップページ
Q&A検索 - トップページ
操作手順
Windows 10の「メール」でメールをダウンロードする期間を変更するには、以下の操作手順を行ってください。
「メール」を起動し、画面左下の「
 」(設定)をクリックします。
」(設定)をクリックします。
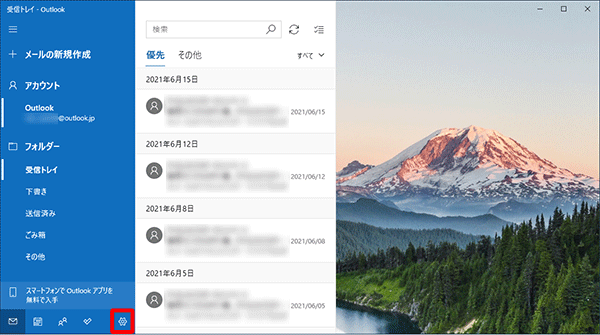
画面右側に「設定」が表示されます。
「アカウントの管理」をクリックします。
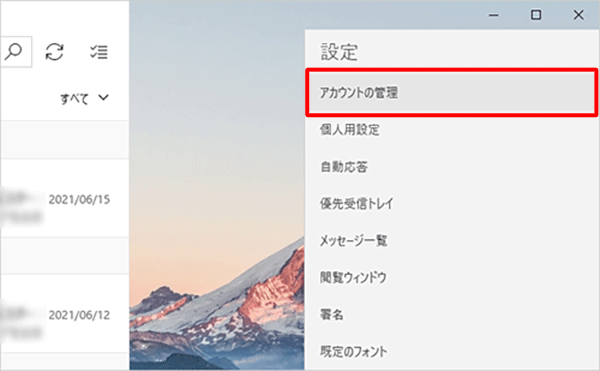
「アカウントの管理」が表示されます。
設定を変更したいアカウントをクリックします。
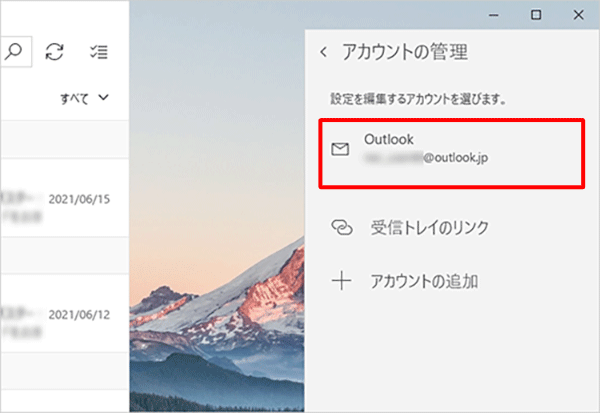
「アカウントの設定」が表示されます。
「メールボックスの同期の設定を変更」をクリックします。
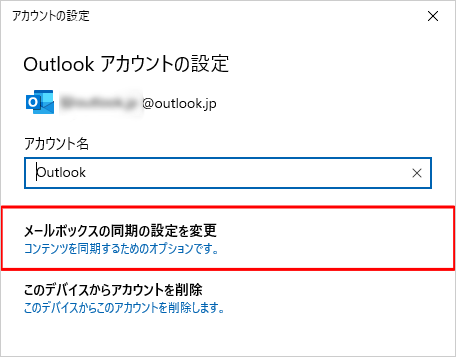
「メールをダウンロードする期間」ボックスをクリックします。
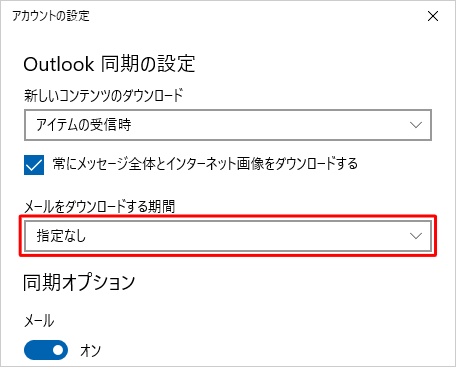
表示された一覧から任意の期間をクリックします。
ここでは例として、「過去2週間」をクリックします。
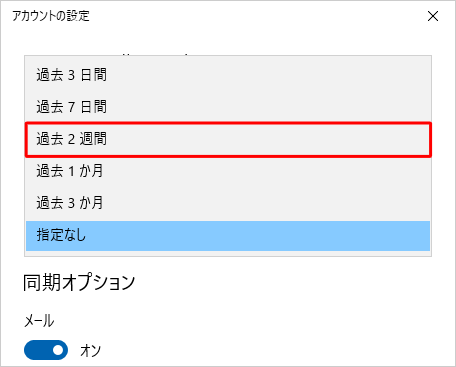
「メールをダウンロードする期間」を設定したら、「完了」をクリックします。
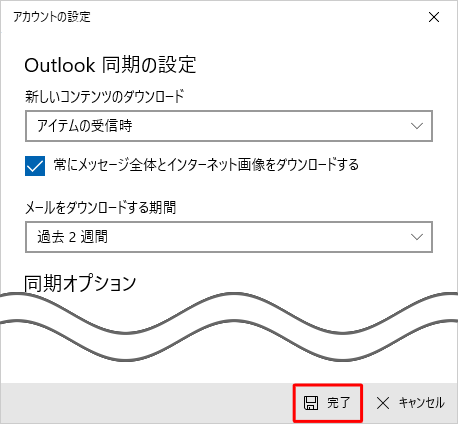
「保存」をクリックします。
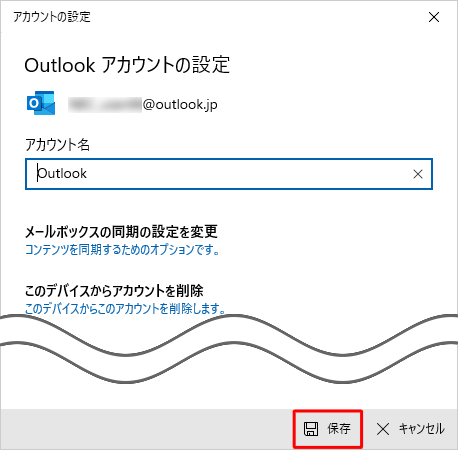
「メール」画面に戻ったら、画面上部の「
 」(このビューを同期)をクリックします。
」(このビューを同期)をクリックします。
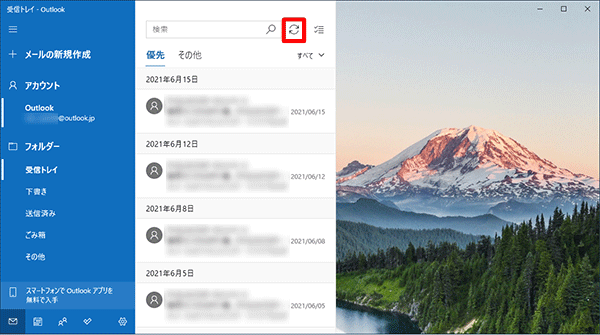
以上で操作完了です。
設定した期間のメールが表示されたことを確認してください。
このQ&Aに出てきた用語
Q&Aをご利用いただきありがとうございます
この情報はお役に立ちましたか?
お探しの情報ではなかった場合は、Q&A検索から他のQ&Aもお探しください。
 Q&A検索 - トップページ
Q&A検索 - トップページ
また、今後の改善のためアンケートにご協力をお願いします。
ご意見・ご要望等ございましたら、アンケート回答後のフォームにもご記入ください。
今後のコンテンツ改善に活用させていただきます。
|
|
|











