|
|
Windows 10で移動したタスクバーを元の場所に戻す方法 | ||
Windows 10で移動したタスクバーを元の場所に戻す方法 |
|
Q&A番号:019473 更新日:2024/08/22 |
 | Windows 10で、移動したタスクバーを元の場所に戻す方法について教えてください。 |
 | Windows 10では、移動したタスクバーをドラッグ&ドロップなどの操作で初期状態の位置に戻すことができます。 |
はじめに
Windows 10では、タスクバーの位置を画面の上下左右に移動させることができます。
移動したタスクバーをパソコン購入時の状態(画面下部)に戻したい場合は、ここで案内する操作を行ってください。
タスクバーを画面右側に移動している(一例)
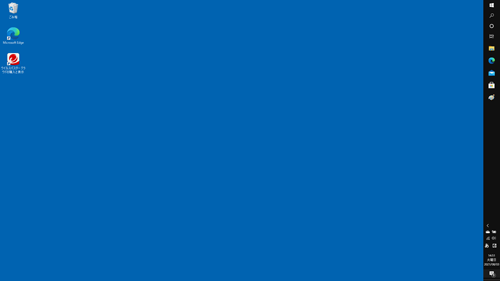
※ Windows 10のアップデート状況によって、画面や操作手順、機能などが異なる場合があります。
※ お探しの情報ではない場合は、Q&A検索から他のQ&Aもお探しください。
 Q&A検索 - トップページ
Q&A検索 - トップページ
 パソコン用語集
パソコン用語集
操作手順
Windows 10で移動したタスクバーを元の場所に戻すには、以下の操作手順を行ってください。
以下のいずれかの項目を確認してください。
1. ドラッグ&ドロップで元の場所に戻す方法
ドラッグ&ドロップで元の場所に戻すには、以下の操作手順を行ってください。
タスクバーの何も表示されていないところにマウスポインターを合わせ、クリックしたまま画面下部へドラッグ&ドロップします。
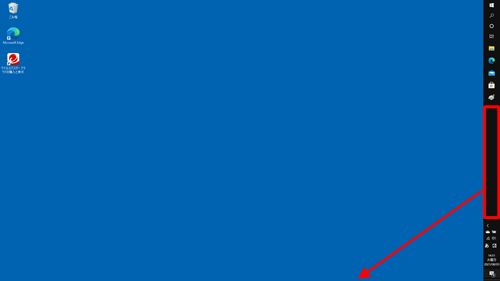
補足
タスクバーが移動できない場合は、タスクバーが固定されている可能性があります。
タスクバーの何もないところを右クリックし、表示された一覧から「タスクバーを固定する」をクリックしてチェックを外します。
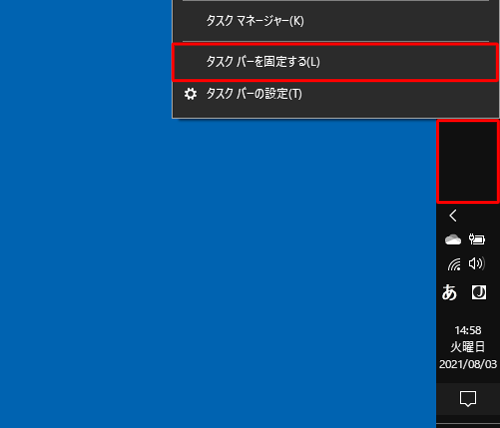
以上で操作完了です。
タスクバーが画面下部に表示されたことを確認してください。
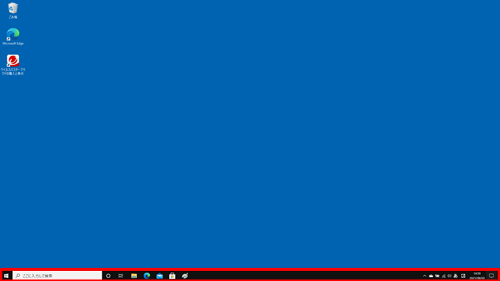
補足
タスクバーを固定する場合は、タスクバーの何もないところを右クリックし、表示された一覧から「タスクバーを固定する」をクリックしてチェックを入れます。
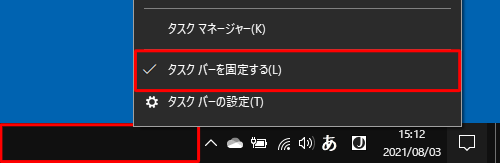
2. 「タスクバーの設定」から元の場所に戻す方法
「タスクバーの設定」から元の場所に戻すには、以下の操作手順を行ってください。
タスクバーの何も表示されていないところを右クリックし、表示された一覧から「タスクバーの設定」をクリックします。
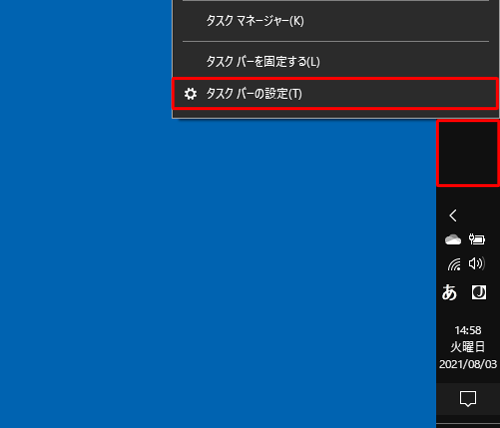
「設定」が表示されます。
「画面上のタスクバーの位置」ボックスをクリックし、「下」をクリックします。
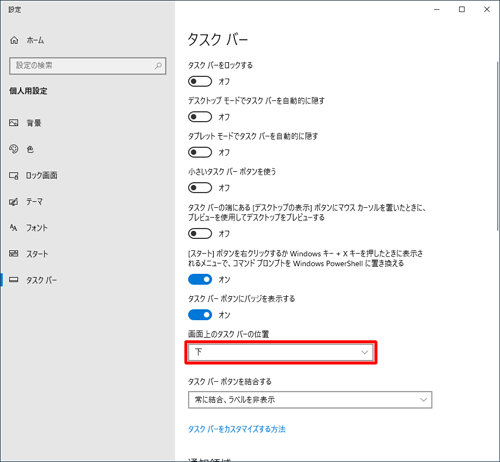
以上で操作完了です。
タスクバーが画面下部に表示されたことを確認してください。
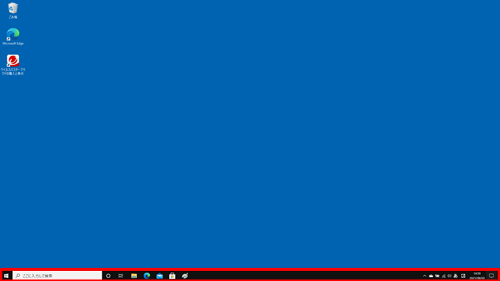
補足
タスクバーを固定する場合は、手順2で「タスクバーをロックする」のスイッチをクリックして「オン」にします。
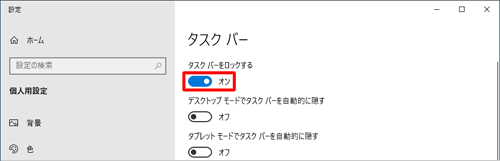
関連情報
このQ&Aに出てきた用語
|
|
|


 移動したタスクバーを元の場所に戻す方法
移動したタスクバーを元の場所に戻す方法








