|
|
Windows 8 / 8.1でひらがな/カタカナ/漢字を入力する方法 | ||
Windows 8 / 8.1でひらがな/カタカナ/漢字を入力する方法 |
|
Q&A番号:019592 更新日:2018/01/19 |
 | Windows 8 / 8.1で、ひらがな/カタカナ/漢字を入力する方法について教えてください。 |
 | 日本語入力時に、ひらがなやカタカナ、漢字を入力する際の各入力方法について、詳細を案内します。 |
はじめに
Windows 8 / 8.1で、日本語を入力する際に必要な、ひらがなやカタカナ、漢字の入力方法について案内します。
入力モードを切り替えたり、キーボード操作で変換したりするなどの方法があります。
操作手順
Windows 8 / 8.1でひらがな/カタカナ/漢字を入力するには、以下の操作手順を行ってください。
ここでは例として、メモ帳を使用して文字入力を行います。
以下の項目を確認してください。
1. ひらがなを入力する方法
ひらがなを入力するには、ローマ字入力とかな入力の2とおりがあります。
以下の項目を確認してください。
(1)ローマ字入力でひらがなを入力する方法
ローマ字入力でひらがなを入力するには、以下の操作手順を行ってください。
メモ帳を起動し、ひらがなを入力する位置にカーソルを合わせます。
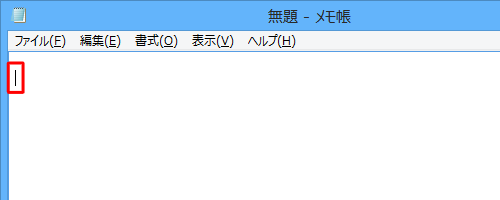
キーボードの「半角/全角」キーを押して、入力モードを「ひらがな」に設定します。

補足
入力モードが切り替わったかどうかは、IMEツールバーの「A」の部分が「あ」に変わったことで確認できます。
初期状態 ひらがな入力モード 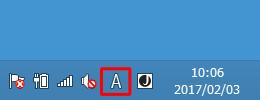
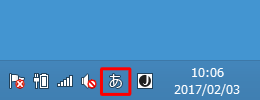
ローマ字入力で、任意の文字を入力し、「Enter」キーを押します。
ここでは例として、「お(o)し(shi)ら(ra)せ(se)」と入力します。
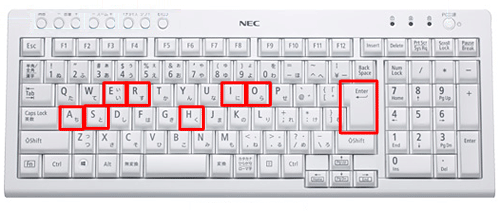
補足
文字の入力を間違えてしまった場合は、「Back Space」キー、「Delete」キーなどで間違って入力した文字を削除し再度入力します。
※ キーの位置は機種によって異なる場合があります。

以上で操作完了です。
ローマ字入力でひらがなが入力できたことを確認してください。

(2)かな入力でひらがなを入力する方法
かな入力でひらがなを入力するには、以下の操作手順を行ってください。
メモ帳を起動し、ひらがなを入力する位置にカーソルを合わせます。
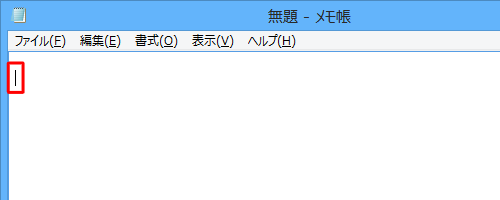
タスクバーからMicrosoft IMEアイコンを右クリックします。
表示された一覧から「ローマ字入力/かな入力」にマウスポインターを合わせ、「かな入力」をクリックします。
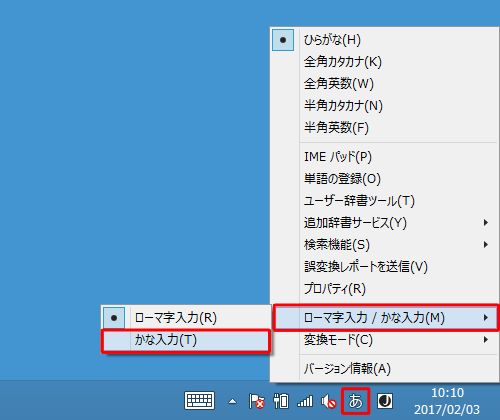
かな入力で、任意の文字を入力し、「Enter」キーを押します
ここでは例として、「おしらせ」と入力します。
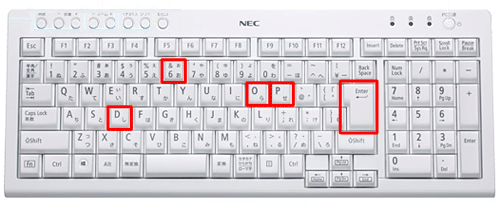
補足
文字の入力を間違えてしまった場合は、「Back Space」キー、「Delete」キーなどで間違って入力した文字を削除し再度入力します。
※ キーの位置は機種によって異なる場合があります。

以上で操作完了です。
かな入力でひらがなが入力できたことを確認してください。

2. カタカナを入力する方法
カタカナを入力するには、入力モードを切り替えて入力する方法と、キーボード操作で変換する方法があります。
以下の項目を確認してください。
(1)Microsoft IMEアイコンからカタカナ入力モードに切り替えて入力する方法
Microsoft IMEアイコンからカタカナ入力モードに切り替えて入力するには、以下の操作手順を行ってください。
タスクバーからMicrosoft IMEアイコンを右クリックし、表示された一覧から「全角カタカナ」をクリックします。
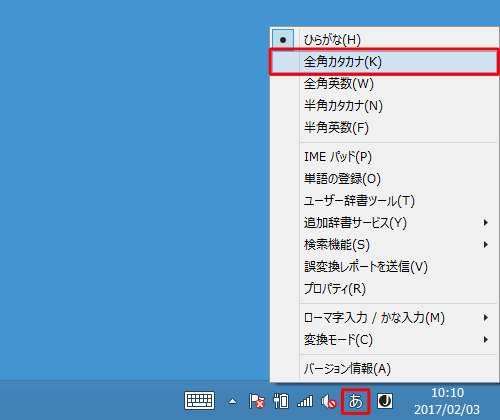
カタカナ入力に切り替わったことを確認します。
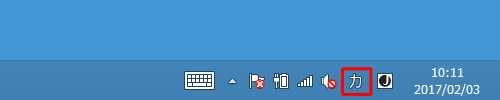
任意の文字を入力し、「Enter」キーを押します。
ここでは例として、「さぽーと」と入力すると、カタカナで「サポート」と入力されることを確認します。
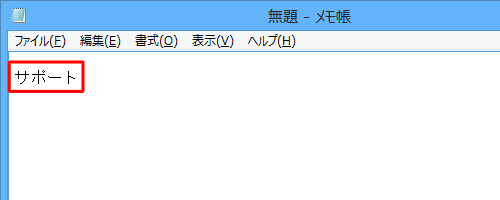
以上で操作完了です。
(2)キーボード操作でカタカナに変換する方法
キーボード操作でカタカナに変換するには、以下の操作手順を行ってください。
メモ帳を起動し、ひらがなで任意の文字を入力します。
ここでは例として、「さぽーと」と入力します。
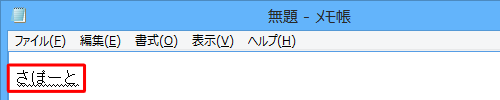
予測候補の一覧が表示されたら、「Tab」キーや矢印キーで選択し、「Enter」キーを押します。
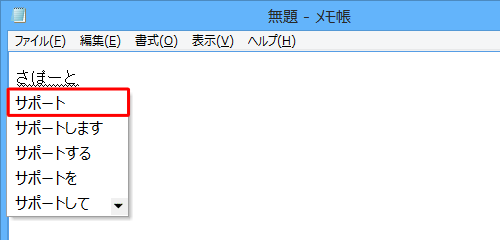
補足
予測変換が表示されない場合は、以下の操作でもカタカナに変換できます。
カタカナに変換されるまで「Space」キーを押し、変換されたら「Enter」キーを押します。
または、「F7」キーを押し、「Enter」キーを押します。
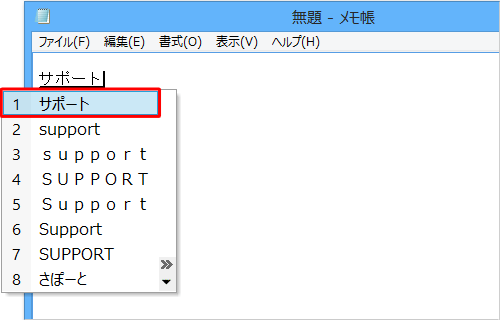
以上で操作完了です。
カタカナに変換できたことを確認してください。
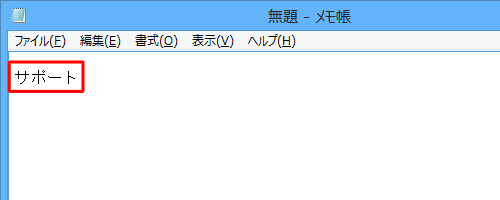
3. 漢字を入力する方法
漢字を入力するには、以下の操作手順を行ってください。
メモ帳を起動し、ひらがなで任意の文字を入力します。
ここでは例として、「じょうほう」と入力します。
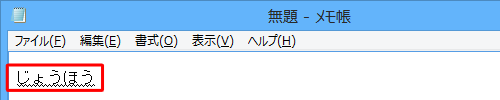
予測候補の一覧が表示されたら、「Tab」キーや矢印キーで選択し、「Enter」キーを押します。
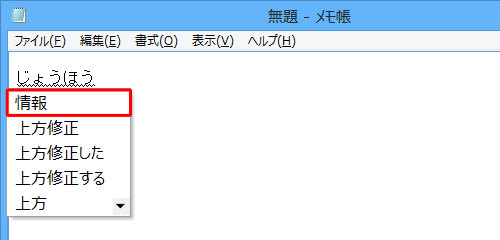
補足
予測変換が表示されない場合は、以下の操作でも漢字に変換できます。
漢字に変換されるまで「Space」キーを押し、変換されたら「Enter」キーを押します。
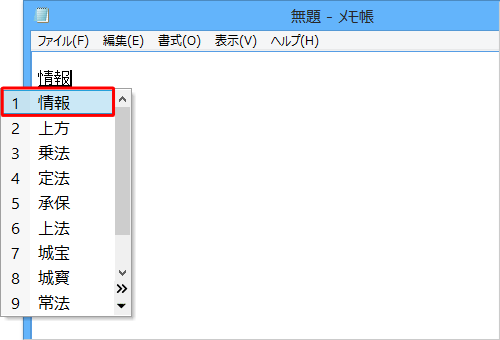
以上で操作完了です。
漢字に変換されたことを確認してください。
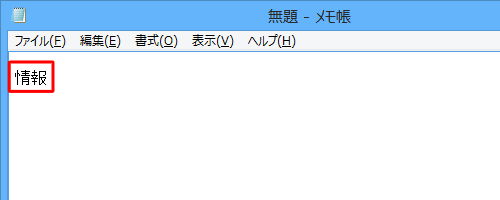
このQ&Aに出てきた用語
|
|
|


 ひらがな/カタカナ/漢字を入力する方法
ひらがな/カタカナ/漢字を入力する方法








