|
|
Windows 8 / 8.1のWindows Media Player 12で再生リストに曲を追加する方法 | ||
Windows 8 / 8.1のWindows Media Player 12で再生リストに曲を追加する方法 |
|
Q&A番号:019615 更新日:2020/02/12 |
 | Windows 8 / 8.1のWindows Media Player 12で、再生リストに曲を追加する方法について教えてください。 |
 | 再生リストに曲を追加すると、お気に入りの曲だけをまとめて再生することができます。 |
はじめに
Windows 8 / 8.1のWindows Media Player 12では、パソコンに取り込んだ曲やアルバムを再生リストに追加することができます。
よく再生する曲を再生リストに追加すると、曲を個別に選択することなく、まとめて再生できます。
ここでは、再生リストが作成されている状態から、曲を追加する方法を案内します。
Windows Media Player 12で再生リストを作成する方法については、以下の情報を参照してください。
 Windows 8 / 8.1のWindows Media Player 12で再生リストを作成する方法
Windows 8 / 8.1のWindows Media Player 12で再生リストを作成する方法
操作手順
Windows 8 / 8.1のWindows Media Player 12で再生リストに曲を追加するには、以下の操作手順を行ってください。
※ ここではWindows 8.1の画面で案内していますが、Windows 8でも同様の操作が行えます。
Windows Media Player 12を起動し、画面左側から「音楽」欄の任意の項目をクリックします。
ここでは例として、「音楽」をクリックします。
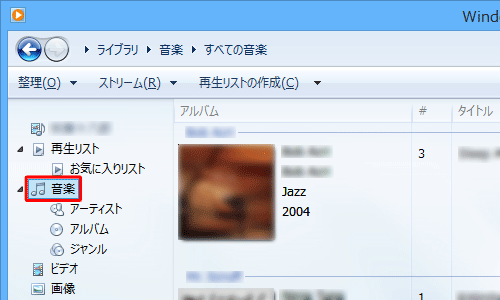
再生リストに追加したい曲を右クリックし、表示された一覧から「追加」にマウスポインターを合わせて、任意の再生リストをクリックします。
ここでは例として、「お気に入りリスト」という再生リストに追加します。
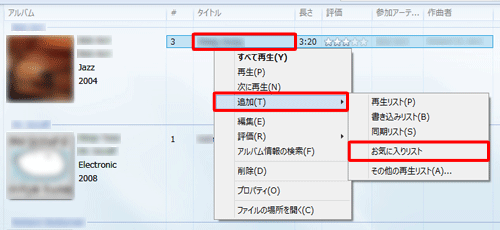
画面左側の「再生リスト」欄から、曲を追加した再生リストをクリックします。
ここでは例として、「お気に入りリスト」をクリックします。
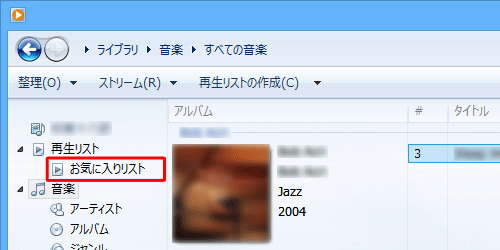
以上で操作完了です。
再生リストに曲が追加されたことを確認してください。
※ ほかに追加する曲がある場合は、同じ操作を繰り返し行います。
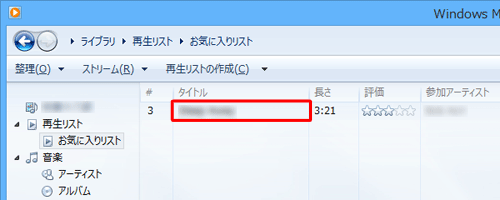
補足
再生リストに追加した曲を削除するには、再生リストを表示し、削除したい曲を右クリックして表示された一覧から「リストから削除」をクリックします。
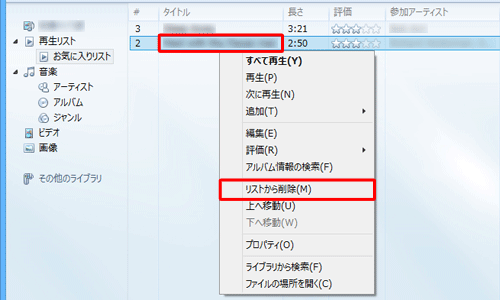
このQ&Aに出てきた用語
|
|
|











