|
|
LAVIE Tab S(Android 6.0)でホーム画面上にアプリやウィジェットを追加する方法 | ||
LAVIE Tab S(Android 6.0)でホーム画面上にアプリやウィジェットを追加する方法 |
 | LAVIE Tab S(Android 6.0)で、ホーム画面上にアプリやウィジェットを追加する方法について教えてください。 |
 | ホーム画面に表示されていないアプリをアプリの一覧から追加したり、ウィジェットを追加してホーム画面上で情報を閲覧したりすることができます。 |
はじめに
LAVIE Tab S(Android 6.0)では、ホーム画面に任意のアプリやウィジェットを表示できます。
ホーム画面は複数表示させることができ、すべてのホーム画面にアプリやウィジェットを追加することができます。
初期設定のホーム画面に表示されているアプリ以外にも、アプリの一覧からホーム画面に追加できます。
なお、アプリを新規でインストールした場合は、自動的にホーム画面に追加されます。
プリインストールされているウィジェットや、インストールしたウィジェットも、ホーム画面に追加できます。
※ ウィジェットとは、ホーム画面に設置して常時起動する簡易機能の小さなアプリです。
ウィジェット(一例)
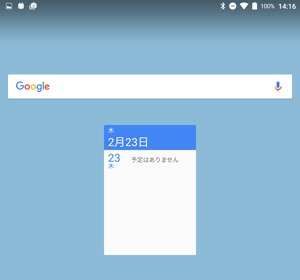
操作手順
LAVIE Tab S(Android 6.0)でホーム画面上にアプリやウィジェットを追加するには、以下の操作手順を行ってください。
以下の項目を確認してください。
1. アプリを追加する方法
アプリを追加するには、以下の操作手順を行ってください。
ホーム画面を開き、「
 」をタップします。
」をタップします。
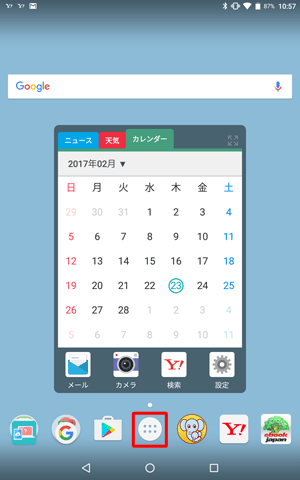
アプリの一覧が表示されます。
ホーム画面に追加したいアプリを長押しします。
ここでは例として、「電卓」をホーム画面に追加します。
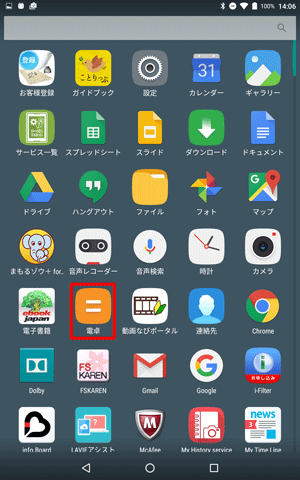
※ 目的のアプリが表示されていない場合は、アプリの一覧を上下にスワイプします。ホーム画面の表示に切り替わります。
アプリを長押ししたまま任意の位置に動かして、画面から指を離します。
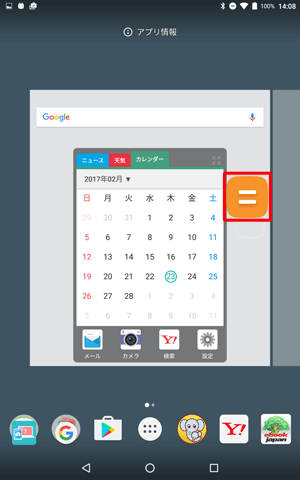
補足
最初に表示されるホーム画面以外にも、アプリを配置できます。
追加したアプリを長押ししたままホーム画面の右端または左端まで移動することで、複数のホーム画面から配置する場所を選択できます。
※ ホーム画面に1つ以上のアプリやウィジェットがあれば、右端からホーム画面を増やせます。
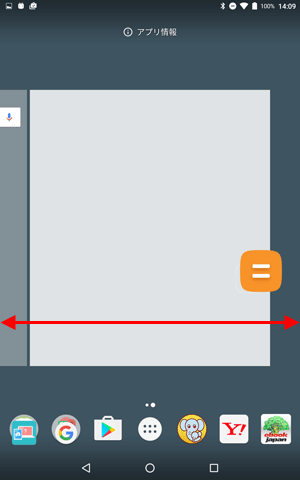
以上で操作完了です。
ホーム画面の指定した位置に、アプリが追加されたことを確認してください。
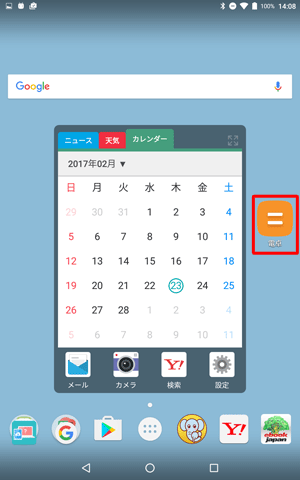
2. ウィジェットを追加する方法
ウィジェットを追加するには、以下の操作手順を行ってください。
ホーム画面上の何も表示されていない場所を長押しします。
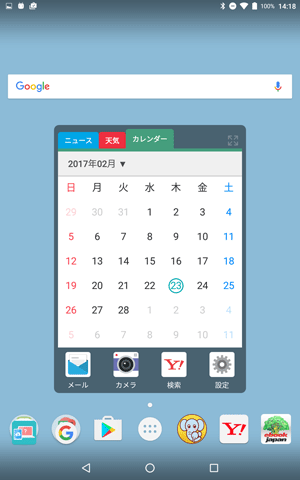
表示が切り替わったら、画面下部の「ウィジェット」をタップします。
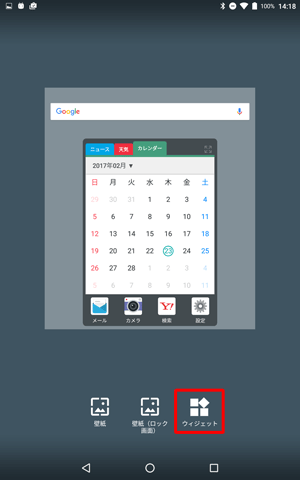
ウィジェットの一覧が表示されます。
ホーム画面に追加したいウィジェットを長押しします。
ここでは例として、「カレンダー」の「スケジュール」をホーム画面に追加します。
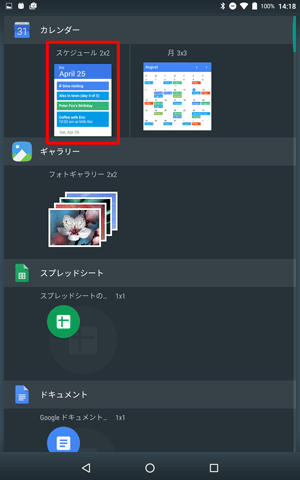
※ 目的のウィジェットが表示されていない場合は、ウィジェットの一覧を上下にスワイプします。ウィジェットを長押ししたまま、ホーム画面の任意の位置に動かして、画面から指を離します。
ここでは2つ目のホーム画面にウィジェットを配置します。
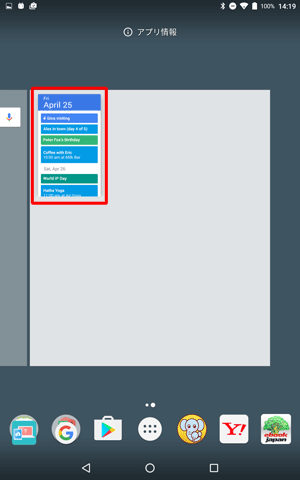
補足
ウィジェットによっては、追加する際に設定画面が表示されます。
ウィジェットの大きさによっては、「このホーム画面には空きスペースがありません」と表示されて、配置できない場合があります。
追加したウィジェットを長押ししたままホーム画面の右端または左端まで移動することで、複数のホーム画面から配置する場所を選択できます。
※ ホーム画面に1つ以上のウィジェットやアプリがあれば、右端からホーム画面を増やせます。
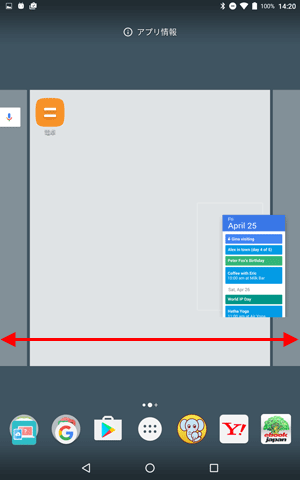
以上で操作完了です。
ホーム画面の指定した位置に、ウィジェットが追加されたことを確認してください。
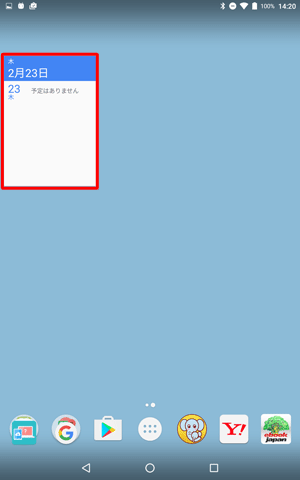
補足
ウィジェットをタップすると、ウィジェットに応じたアプリが起動して詳細設定を行えます。
追加したウィジェットは、長押しして配置やサイズを変更できます。
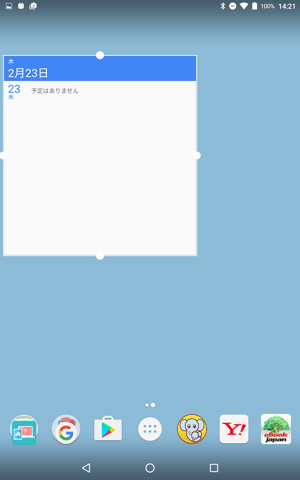
対象製品
PC-TS508FAM
このQ&Aに出てきた用語
|
|
|


 LAVIE Tab(Android)でホーム画面上にアプリやウィジェットを追加する方法
LAVIE Tab(Android)でホーム画面上にアプリやウィジェットを追加する方法







