|
|
LAVIE Tab S(Android 6.0)のMcAfeeリブセーフを利用する方法 | ||
LAVIE Tab S(Android 6.0)のMcAfeeリブセーフを利用する方法 |
 | LAVIE Tab S(Android 6.0)のMcAfeeリブセーフを利用する方法について教えてください。 |
 | LAVIE Tab S(Android 6.0)では、Google Playからインストールし、会員登録を行うことでMcAfeeリブセーフを使用できます。 |
はじめに
LAVIE Tab S(Android 6.0)には、試用版のMcAfeeリブセーフがプリインストールされています。
McAfeeリブセーフを利用すると、最新のウイルスやマルウェアなどの脅威からタブレットを保護することができます。
試用版は、60日間の試用期間を過ぎると有料での更新手続きが必要です。
ここでは、McAfeeリブセーフを利用開始する方法について説明します。
操作手順
LAVIE Tab S(Android 6.0)のMcAfeeリブセーフを利用するには、以下の操作手順を行ってください。
ホーム画面を開き、「
 」をタップします。
」をタップします。
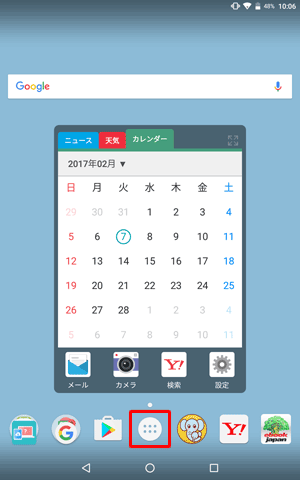
アプリの一覧が表示されます。
「McAfee」をタップします。
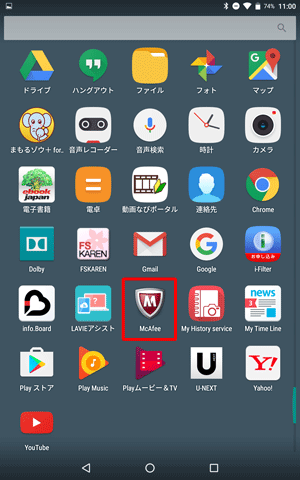
「アプリで開く」が表示されます。
任意のアプリをタップして、「1回のみ」または「常時」をタップします。
ここでは例として、「Chrome」をタップして「1回のみ」をタップします。
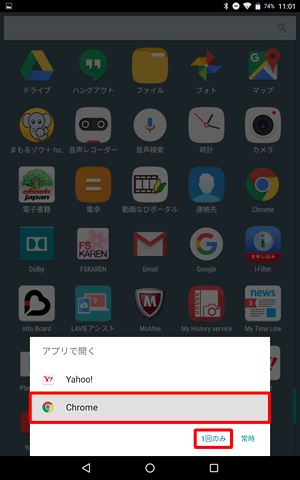
McAfeeのWebページが表示されます。
「NECのタブレットをお買い上げのお客様にお得なお知らせ」欄の「インストール」をタップします。
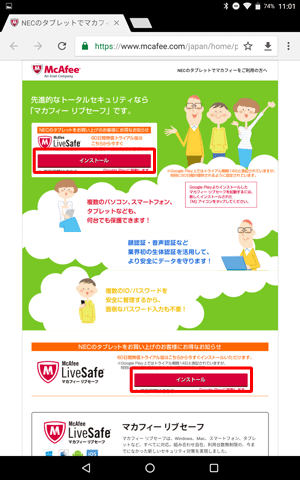
補足
「商品詳細はこちら」をタップすると、McAfeeリブセーフの機能・価格・特徴などが記載されたWebページが表示されます。
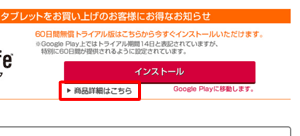
表示されるWebページ
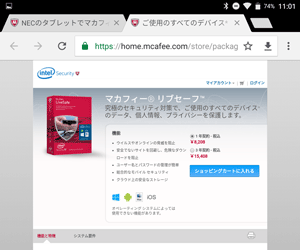
Playストアの画面に切り替わったら、「インストール」をタップします。
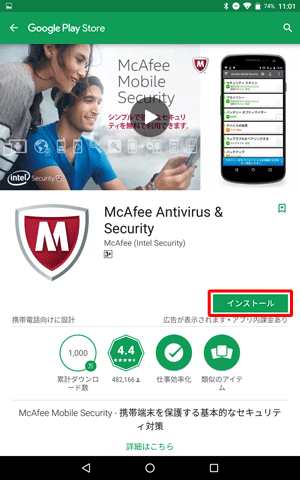
「アカウントを確認して、Google Playのアプリのインストールを続行してください。」というメッセージが表示されたら、「次へ」をタップします。
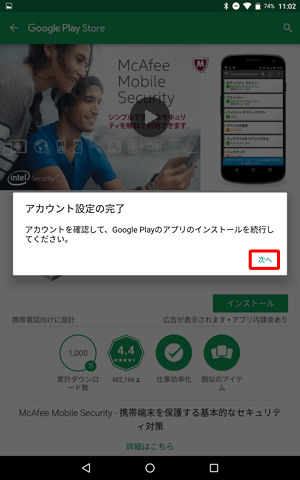
「アカウント設定を完了するにはお支払いオプションを追加してください。…」というメッセージが表示されたら、任意の支払いオプションをタップして、「次へ」をタップします。
ここでは例として、「スキップ」をタップします。
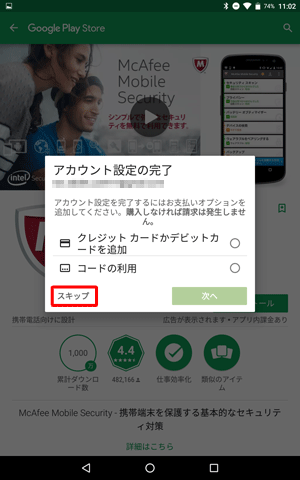
インストールが完了したら、「開く」をタップします。
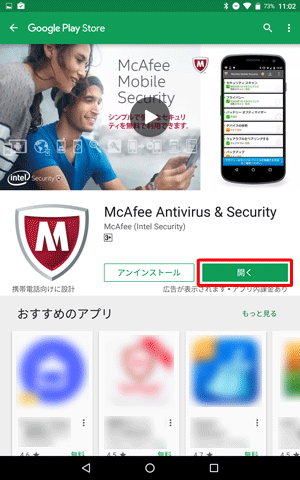
「McAfee」が起動します。
「同意して保護を開始する」をタップします。
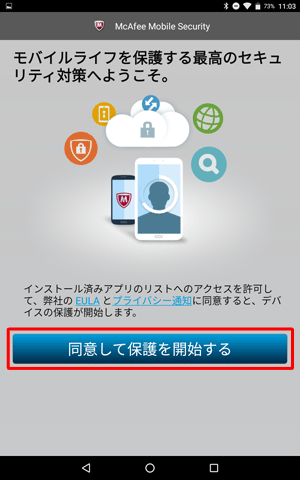
「マカフィーリブセーフへようこそ」という画面が表示されたら、内容を確認し、随時「>」をタップしていきます。
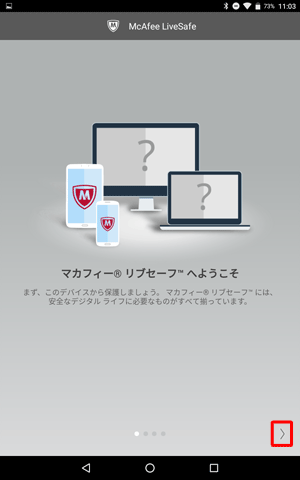
「パソコンを保護しましょう」という画面が表示されたら、「続行」をタップします。
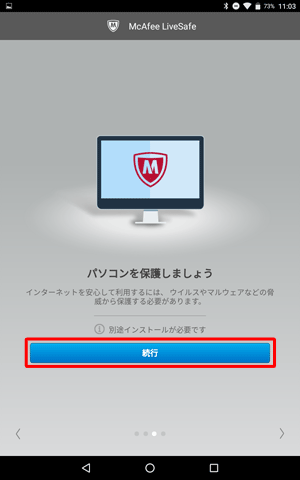
「登録して機能を有効にしてください。」が表示されたら、「続行」をタップします。
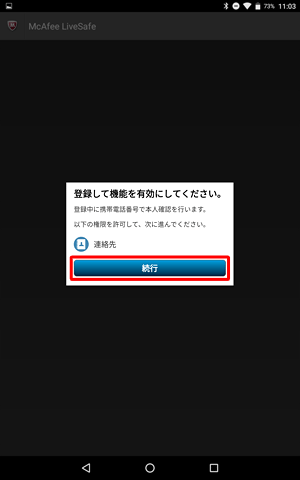
「McAfee Securityに連絡先へのアクセスを許可しますか?」というメッセージが表示されたら、「許可しない」または「許可」をタップします。
ここでは例として、「許可」をタップします。
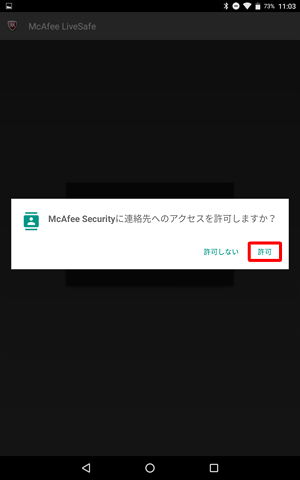
McAfeeリブセーフを利用開始するには、マカフィーへの会員登録が必要です。
登録する任意のメールアドレスを入力し、「次へ」をタップします。
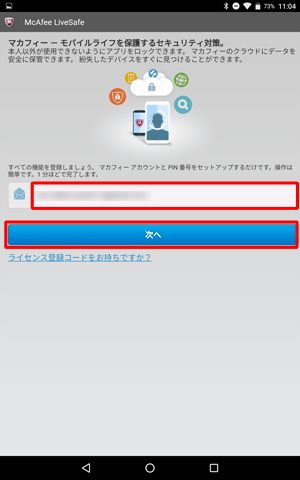
「アカウントの作成」画面が表示されたら、任意のパスワードを入力し、「次へ」をタップします。
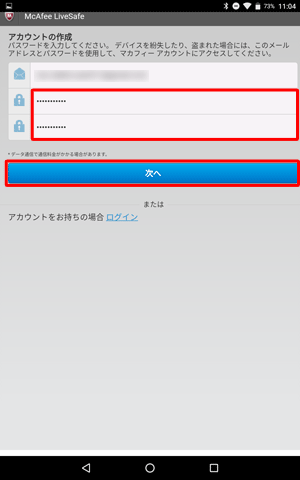
「アカウントを作成しました。」という画面が表示されたら、任意のPIN番号を入力し、「次へ」をタップします。
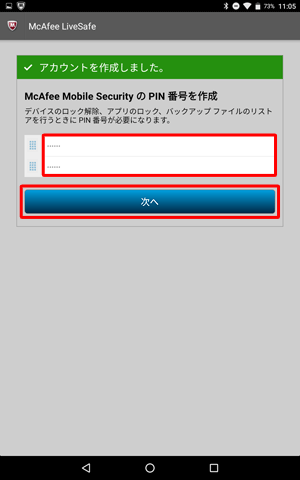
「セキュリティ機能を有効にしてください。」が表示されたら、「有効にする」または「今は実行しない」をタップします。
ここでは例として、「有効にする」をタップします。
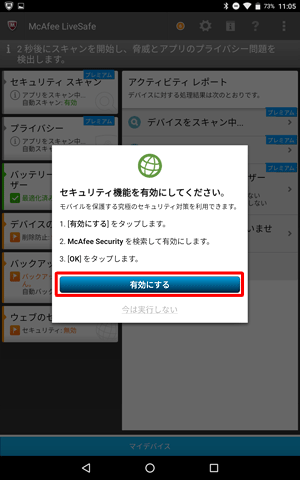
「ユーザー補助」画面が表示されたら、「McAfee Security」をタップします。
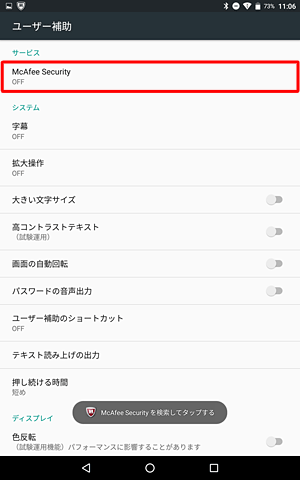
「OFF」と表示されているスイッチをタップします。
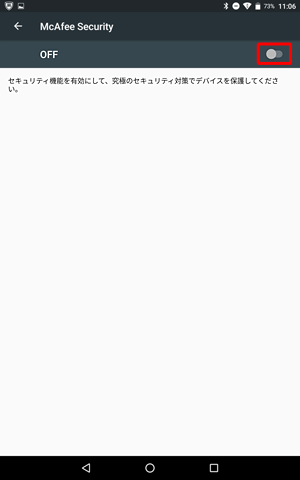
「McAfee Securityを利用しますか?」というメッセージが表示されたら、「OK」をタップします。
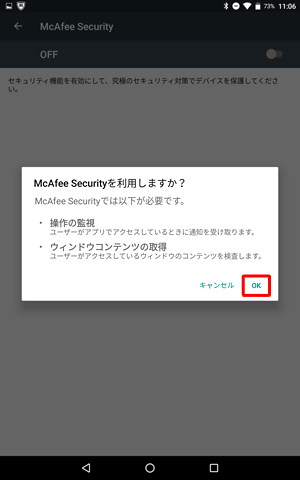
「McAfeeリブセーフ」画面に切り替わったことを確認します。
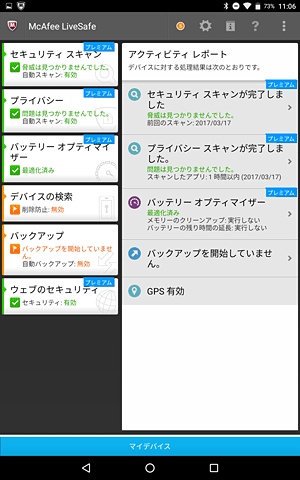
以上で操作完了です。
補足
McAfeeリブセーフが利用開始されると、ホーム画面に以下のアイコンが表示されます。
- 「McAfee Security」アイコン:タップすると、McAfeeリブセーフの管理画面が表示されます。
- ウィジェット:ホーム画面右端にMcAfeeリブセーフが動作していることを示すウィジェットが表示されます。
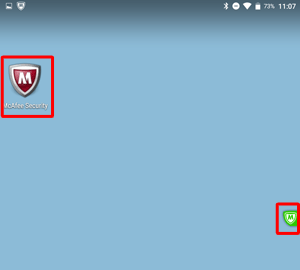
ウィジェットをタップするとステータス画面が表示され、セキュリティの状態を確認することができます。
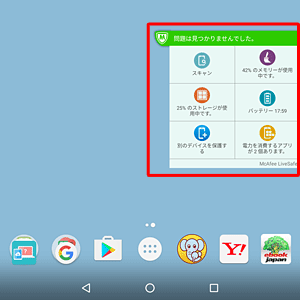
対象製品
PC-TS508FAM
このQ&Aに出てきた用語
|
|
|


 LAVIE Tab(Android)のMcAfeeリブセーフを利用する方法
LAVIE Tab(Android)のMcAfeeリブセーフを利用する方法








