|
|
Excel 2013で数式(計算式)や関数を連続したセルにコピーする方法 | ||
Excel 2013で数式(計算式)や関数を連続したセルにコピーする方法 |
|
Q&A番号:019748 更新日:2019/08/15 |
 | Excel 2013で、数式(計算式)や関数を連続したセルにコピーする方法について教えてください。 |
 | マウスのドラッグ操作やフィル機能を利用して、数式(計算式)や関数を連続したセルに自動でコピーすることができます。 |
はじめに
Excelでは、マウスのドラッグ操作やフィル機能を利用することで、1つの数式(計算式)や関数を基に、連続したセルに自動でコピーすることができます。
フィルハンドルの設定が無効になっている場合は、マウスのドラッグ操作ができないので有効に設定してください。
フィルハンドルの設定を有効にしたい場合には、以下の情報を参照してください。
 Excel 2013で連続データを作成できない場合の対処方法
Excel 2013で連続データを作成できない場合の対処方法
※ 上記情報内の「2. フィルハンドルの設定を有効にする」を行います。
操作手順
Excel 2013で数式(計算式)や関数を連続したセルにコピーするには、以下の操作手順を行ってください。
以下の項目を確認してください。
1. 数式をコピーする方法
数式をコピーするには、以下の操作手順を行ってください。
任意のファイルを表示します。
ここでは例として、以下のようなファイルを表示します。
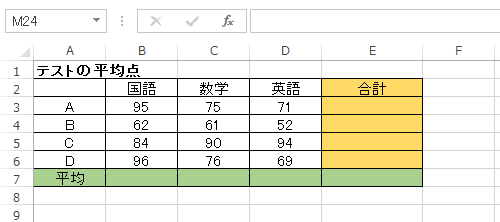
連続してコピーしたいセルの先頭に数式を入力し、「Enter」キーを押します。
ここでは例として、セル「E3」に「=B3+C3+D3」と入力します。
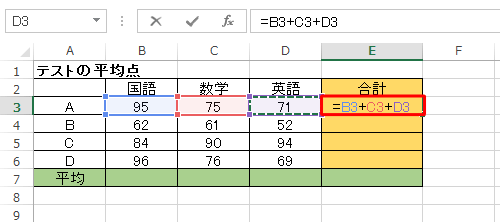
計算結果が表示されたことを確認します。
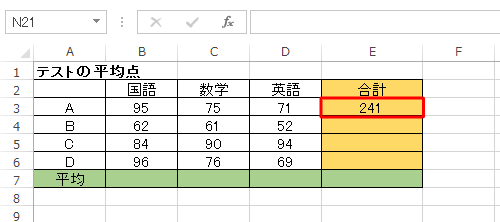
数式を入力したセルをクリックし、マウスポインターをセル右下の「■」に合わせます。
マウスポインターが「+」に変わったら、マウスをクリックしたまま連続してコピーしたいセルまでドラッグします。
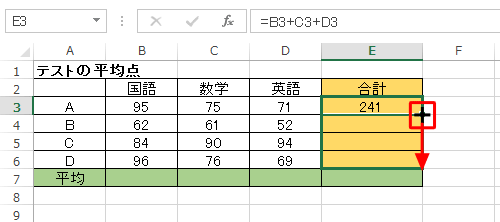
補足
コピーしたいセルを選択したあと、フィル機能を利用して連続してコピーすることもできます。
連続してコピーしたいセルを選択します。
リボンから「ホーム」タブをクリックし、「編集」グループの「フィル」をクリックして、表示された一覧から「連続データの作成」をクリックします。
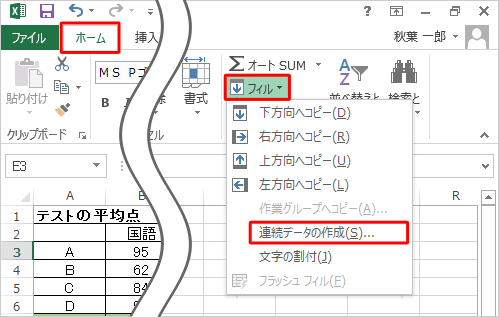
「連続データ」が表示されます。
「範囲」欄から連続してコピーする方向「列」をクリックし、「種類」欄から「オートフィル」をクリックして、「OK」をクリックします。
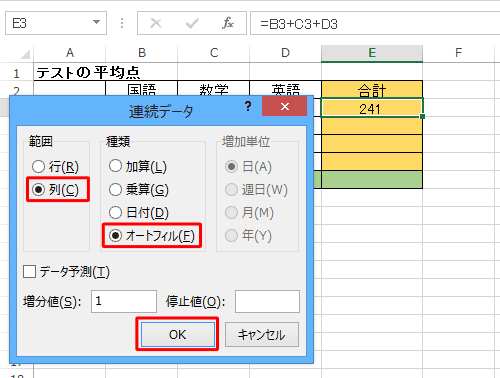
セルに合計の値が表示されたことを確認します。
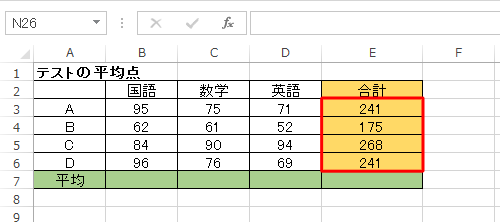
以上で操作完了です。
2. 関数をコピーする方法
関数をコピーするには、以下の操作手順を行ってください。
任意のファイルを表示します。
ここでは例として、以下のようなファイルを表示します。
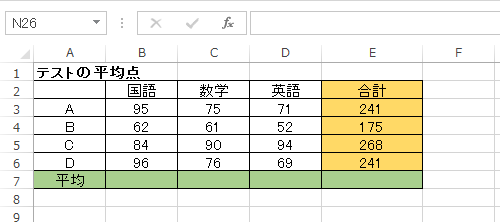
連続してコピーしたいセルの先頭に関数を入力し、「Enter」キーを押します。
ここでは例として、セル「B7」に「=AVERAGE(B3:B6)」と入力します。
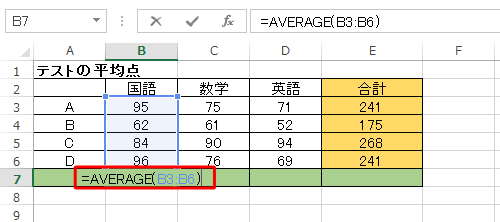
計算結果が表示されたことを確認します。
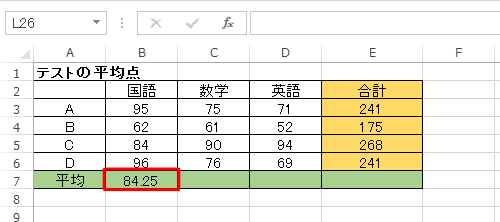
関数を入力したセルをクリックし、マウスポインターをセル右下の「■」に合わせます。
マウスポインターが「+」に変わったら、マウスをクリックしたまま連続してコピーしたいセルまでドラッグします。
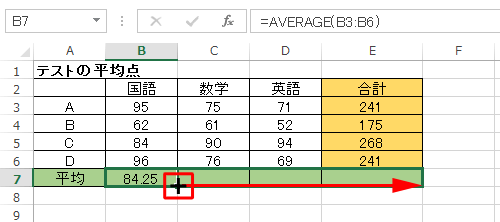
補足
コピーしたいセルを選択したあと、フィル機能を利用して連続してコピーすることもできます。
連続してコピーしたいセルを選択します。
リボンから「ホーム」タブをクリックし、「編集」グループの「フィル」をクリックして、表示された一覧から「連続データの作成」をクリックします。
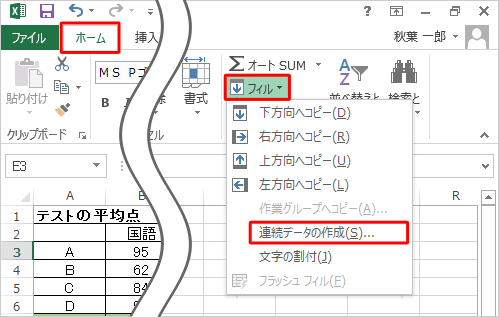
「連続データ」が表示されます。
「範囲」欄から連続してコピーする方向「行」をクリックし、「種類」欄から「オートフィル」をクリックして、「OK」をクリックします。
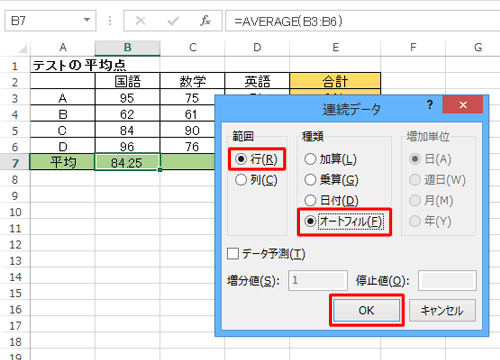
セルに平均の値が表示されたことを確認します。
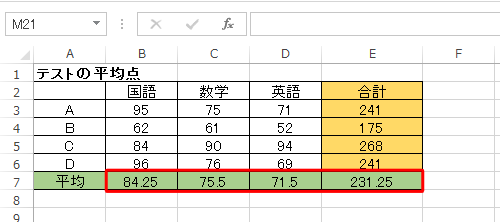
以上で操作完了です。
このQ&Aに出てきた用語
|
|
|










