|
|
Excel 2016で作成したグラフのデータ範囲を変更する方法 | ||
Excel 2016で作成したグラフのデータ範囲を変更する方法 |
|
Q&A番号:019751 更新日:2021/07/26 |
 | Excel 2016で、作成したグラフのデータ範囲を変更する方法について教えてください。 |
 | 作成済みのグラフのデータ範囲を、ドラッグ操作で設定し直すことができます。 |
はじめに
Excel 2016では、すでに作成しているグラフの基になる範囲を、表を直接または「データの選択」画面からドラッグ操作で変更することができます。
グラフの範囲を誤って選択した場合や、グラフの対象となる情報を追加したいとき、範囲を設定し直すことが可能です。
ここでは、グラフをすでに作成した状態からデータ範囲を変更する方法を案内します。
Excel 2016でグラフを作成するには、以下の情報を参照してください。
 Excel 2016でグラフを作成する方法
Excel 2016でグラフを作成する方法
※ Officeのアップデート状況によって、画面や操作手順、機能などが異なる場合があります。
※ Office製品の詳細については、Microsoft社に確認してください。
 Microsoft Office ヘルプとトレーニング
Microsoft Office ヘルプとトレーニング
操作手順
Excel 2016で作成したグラフのデータ範囲を変更するには、以下の操作手順を行ってください。
以下のいずれかの項目を確認してください。
1. 表の範囲をドラッグして変更する方法
表の範囲をドラッグして変更するには、以下の操作手順を行ってください。
任意の表とグラフを作成します。
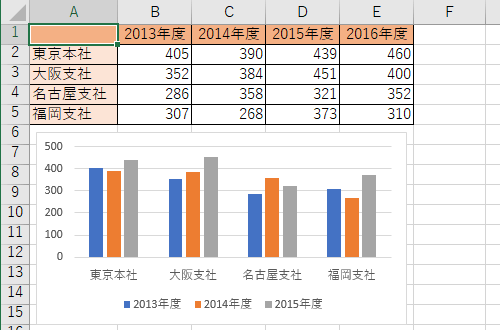
※ 表とグラフが別々のシートに作成されている場合は、「2. 「データの選択」から範囲を変更する方法」を参照してください。グラフ内の任意の場所をクリックします。
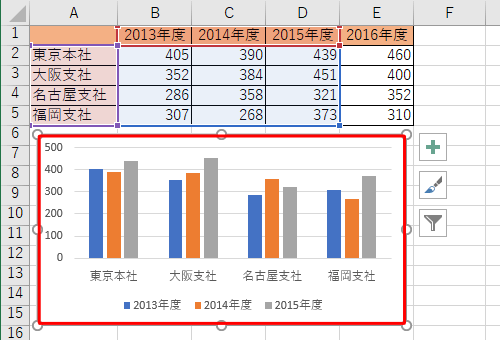
表にグラフのデータ範囲の枠線が表示されます。
枠線の四隅に表示された「■」をドラッグし、グラフの範囲を変更します。
ここでは例として、E列まで範囲を広げます。
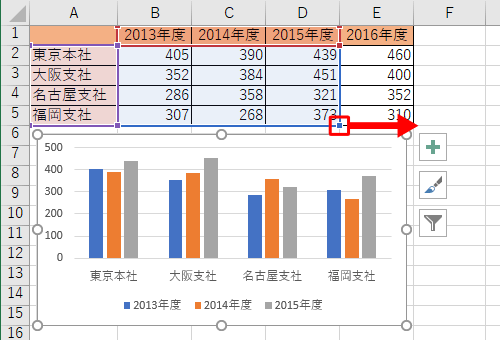
表とグラフ以外の任意のセルをクリックして、選択を解除します。
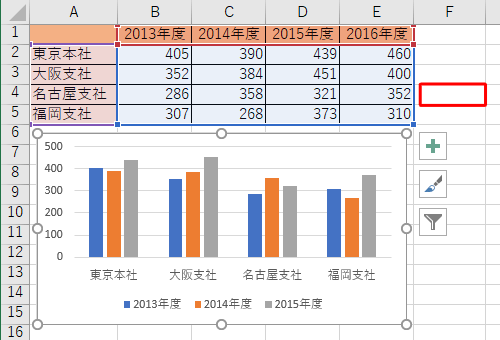
以上で操作完了です。
グラフのデータ範囲が変更されたことを確認してください。
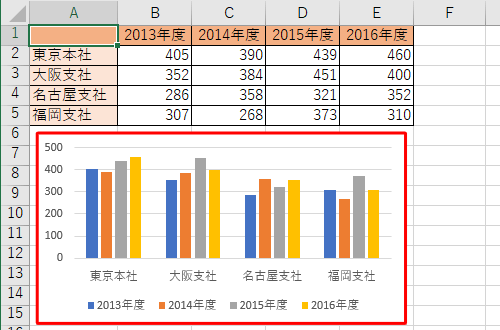
2. 「データの選択」から範囲を変更する方法
「データの選択」から範囲を変更するには、以下の操作手順を行ってください。
任意の表とグラフを作成します。
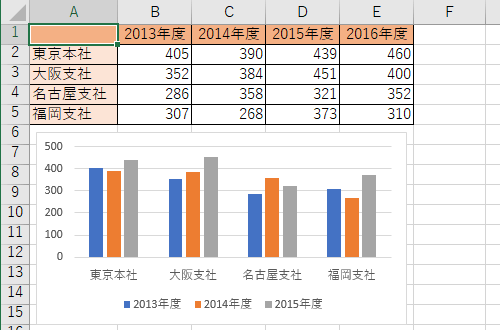
グラフ内の任意の場所をクリックします。
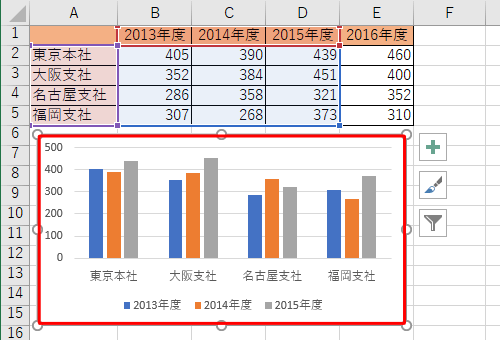
リボンから「デザイン」タブをクリックし、「データ」グループの「データの選択」をクリックします。
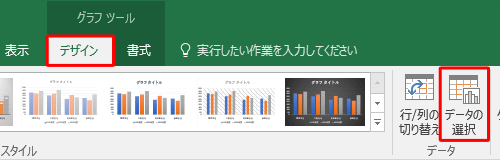
「データソースの選択」が表示されます。
「グラフデータの範囲」ボックス右端の「 」をクリックします。
」をクリックします。
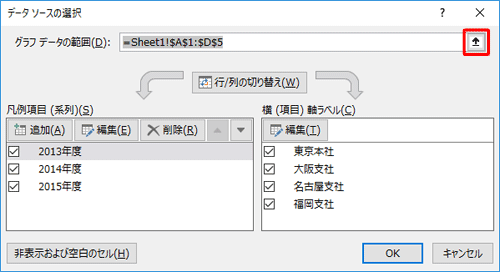
グラフの範囲に設定したい箇所をドラッグして選択します。
ここでは例として、セル「A1〜E5」を選択し、E列を追加します。
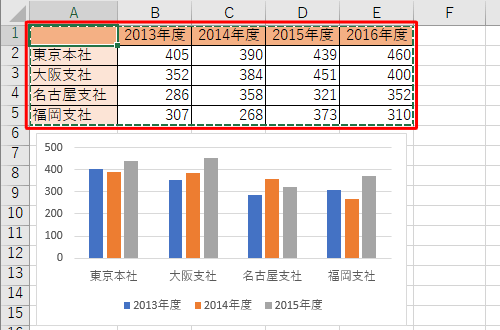
「データソースの選択」画面の「
 」をクリックします。
」をクリックします。

「OK」をクリックします。
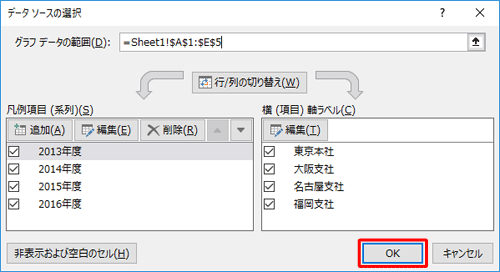
以上で操作完了です。
グラフのデータ範囲が変更されたことを確認してください。
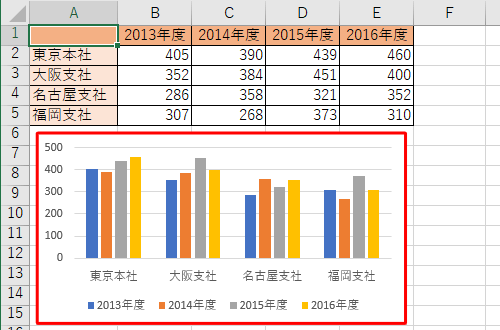
このQ&Aに出てきた用語
|
|
|










