|
|
LAVIE Tab S(Android 6.0)のブラウザーでWebページが表示されない場合の対処方法 | ||
LAVIE Tab S(Android 6.0)のブラウザーでWebページが表示されない場合の対処方法 |
 | LAVIE Tab S(Android 6.0)のブラウザーで、Webページが表示されない場合の対処方法について教えてください。 |
 | ネットワークの問題や、ブラウザーの設定などの影響で、Webページが表示されなくなることがあります。ここで案内する対処方法や参照先について、それぞれの項目を順に確認してください。 |
はじめに
LAVIE Tab S(Android 6.0)のブラウザーでWebページが表示されない場合は、ネットワーク接続の問題や、ブラウザーの設定の影響、タブレット本体の一時的な不具合など、さまざまな原因が考えられます。
ここで案内する対処方法の各項目を順に行い、現象が改善されるか確認してください。
対処方法
LAVIE Tab S(Android 6.0)のブラウザーでWebページが表示されない場合は、以下の対処方法を行ってください。
1. インターネットに接続されているか確認する
ブラウザーでWebページを表示するには、インターネットに接続されている必要があります。
メールの送受信を確認し、送受信ができない場合は、以下の情報の項目2〜4を参照してインターネットの接続が正常を確認してください。
 LAVIE Tab(Android)でインターネットに接続できない場合の対処方法
LAVIE Tab(Android)でインターネットに接続できない場合の対処方法
2. 最新の情報に更新する
表示しているWebページが最新の情報に更新されていないため、正常に表示されない場合があります。
Webページを更新して、正常に表示できるか確認してください。
LAVIE Tab S(Android 6.0)でWebページを更新するには、ブラウザーを起動し、アドレスバー左側の「 」をタップします。
」をタップします。
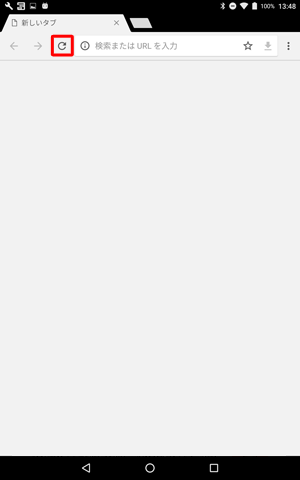
3. タブレットを再起動する
一時的にAndroid(OS)の動作に何らかの問題が発生している可能性があります。
タブレットを再起動し、現象が改善されるか確認します。
LAVIE Tab S(Android 6.0)で再起動するには、電源ボタンを長押しし、表示された画面から「再起動」をタップします。

補足
電源ボタンを長押ししても上記の画面が表示されない場合は、以下の情報を参照し、強制的に電源を切ります。
 LAVIE Tab(Android)で強制的に電源を切る方法
LAVIE Tab(Android)で強制的に電源を切る方法
4. ブラウザーの閲覧情報を削除する
LAVIE Tab S(Android 6.0)のブラウザーでは、過去に閲覧したWebページの履歴や、Webページを閲覧したときの画像などの情報を一時的にタブレット内に保存しています。
これらのデータが影響してWebページが表示されないことがあります。
閲覧情報(インターネット一時ファイル、Cookie、閲覧履歴)を削除して、現象が改善するか確認してください
。
閲覧情報を削除する方法については、以下の情報を参照してください。
 LAVIE Tab S(Android 6.0)でブラウザーの閲覧履歴を削除する方法
LAVIE Tab S(Android 6.0)でブラウザーの閲覧履歴を削除する方法
 LAVIE Tab S(Android 6.0)でブラウザーのキャッシュを削除する方法
LAVIE Tab S(Android 6.0)でブラウザーのキャッシュを削除する方法
5. ブラウザーを初期化する
ブラウザーの設定が原因で現象が発生している可能性があります。
LAVIE Tab S(Android 6.0)の標準ブラウザーであるChromeを初期化して、現象が改善されるか確認します。
Chromeを初期化するには、以下の操作手順を行ってください。
ホーム画面を開き、「
 」をタップします。
」をタップします。
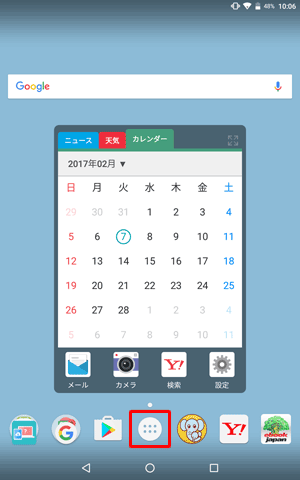
アプリの一覧が表示されます。
「設定」をタップします。
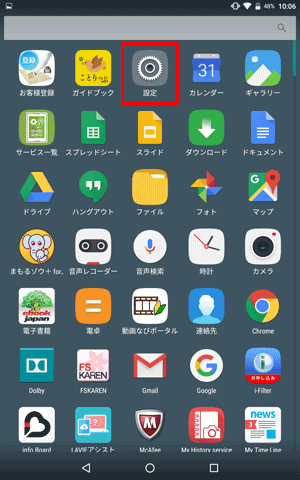
「設定」が表示されます。
「端末」欄から「アプリ」をタップします。
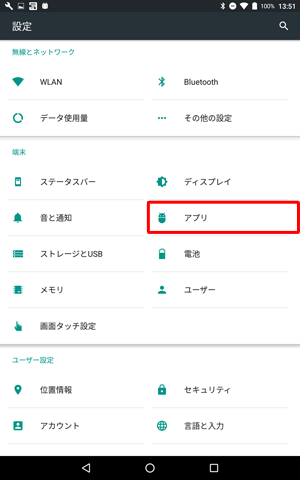
「アプリ」が表示されます。
アプリの一覧から、「Chrome」をタップします。
※ 表示されていない場合は、画面をスライドして「Chrome」を表示します。
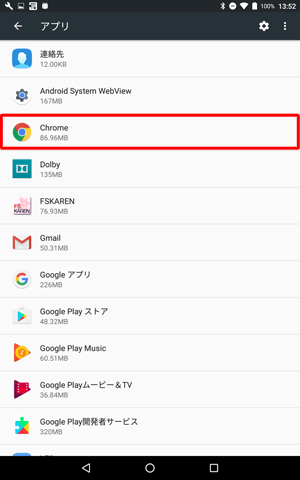
「アプリ情報」が表示されます。
「ストレージ」をタップします。
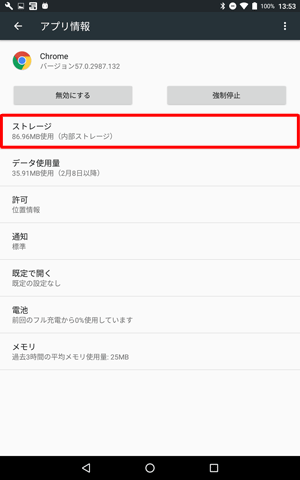
「ストレージ」が表示されます。
「データ」欄から「容量を管理」をタップします。
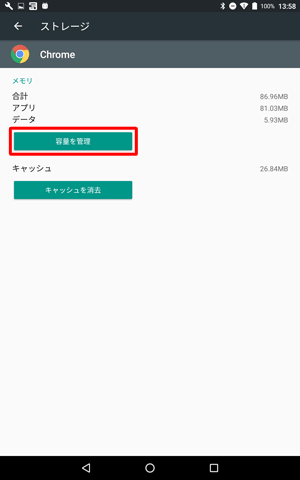
「Google検索の容量」が表示されます。
「データをすべて消去」をタップします。
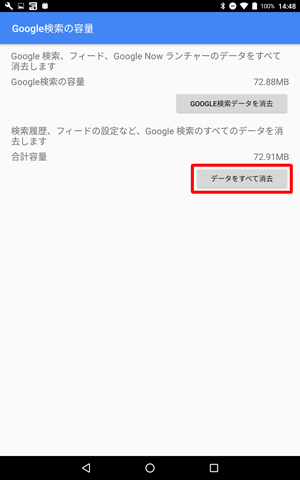
「すべてのデータを削除しますか?」というメッセージが表示されるので、「OK」をタップします。
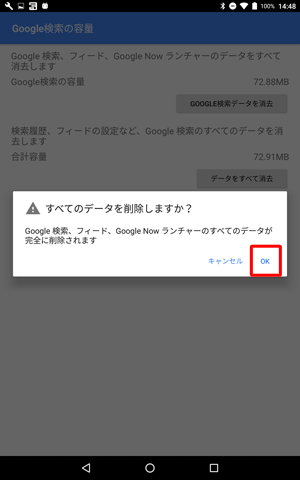
以上で操作完了です。
6. タブレットを初期化する
上記の対処方法で改善されない場合は、タブレットの初期化を行う必要があります。
初期化を行うと、タブレットの内部ストレージにある全データが消去され、購入時の状態に戻ります。
そのため、初期化作業を行う前に、必要なデータのバックアップを行ってください。
※ バックアップの操作ができない場合は、そのまま初期化を行います。
バックアップには、クラウドサービスを使用してサーバーにアップロードする方法や、パソコンなどのバックアップ先にUSB接続をしてデータを移行する方法、SDカードを使用する方法など、さまざまな方法があります。
バックアップの手順については、以下の情報を参照してください。
 LAVIE Tab S(Android 6.0)でファイル(画像・動画)をバックアップする方法
LAVIE Tab S(Android 6.0)でファイル(画像・動画)をバックアップする方法
初期化の手順については、以下の情報を参照してください。
 LAVIE Tab S(Android 6.0)で設定をすべて初期化する方法
LAVIE Tab S(Android 6.0)で設定をすべて初期化する方法
対象製品
PC-TS508FAM
Q&Aをご利用いただきありがとうございます
この情報はお役に立ちましたか?
お探しの情報ではなかった場合は、Q&A検索から他のQ&Aもお探しください。
 Q&A検索 - トップページ
Q&A検索 - トップページ
 パソコン用語集
パソコン用語集
|
|
|











