|
|
LAVIE Tab S(Android 6.0)で新しいユーザーを追加する方法 | ||
LAVIE Tab S(Android 6.0)で新しいユーザーを追加する方法 |
 | LAVIE Tab S(Android 6.0)で、新しいユーザーを追加する方法について教えてください。 |
 | LAVIE Tab S(Android 6.0)では、1台のタブレットに複数のユーザーアカウントを作成して、異なる設定でタブレットを使用できます。 |
はじめに
ユーザーアカウントとは、自分専用のフォルダーやホーム画面などを設定することができる機能です。
LAVIE Tab S(Android 6.0)では、1台のタブレットに複数のユーザーアカウントを作成できるので、それぞれのユーザーごとに異なる設定でタブレットを使用することが可能です。
複数のGoogleアカウントを追加することもできます。
Googleアカウントを追加するには、以下の情報を参照してください。
 LAVIE Tab S(Android 6.0)でGoogleアカウントを追加する方法
LAVIE Tab S(Android 6.0)でGoogleアカウントを追加する方法Googleアカウントを追加するには、インターネットに接続されている必要があります。
LAVIE Tab S(Android 6.0)でWLAN(無線LAN)に接続するには、以下の情報を参照してください。
 LAVIE Tab S(Android 6.0)でWLAN(無線LAN)に接続する方法
LAVIE Tab S(Android 6.0)でWLAN(無線LAN)に接続する方法
操作手順
LAVIE Tab S(Android 6.0)で新しいユーザーを追加するには、以下の操作手順を行ってください。
ホーム画面を開き、「
 」をタップします。
」をタップします。
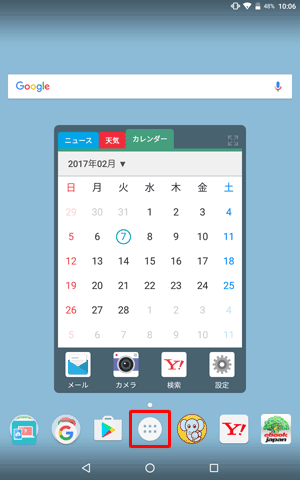
アプリの一覧が表示されます。
「設定」をタップします。
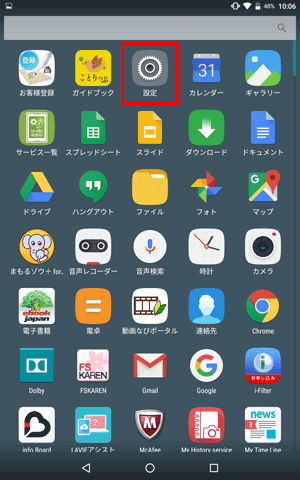
「設定」が表示されます。
「端末」欄から「ユーザー」をタップします。
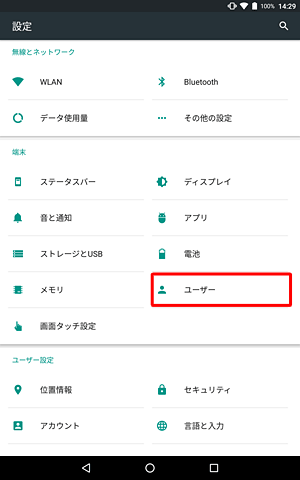
「ユーザー」が表示されます。
「ユーザーまたはプロファイルを追加」をタップします。
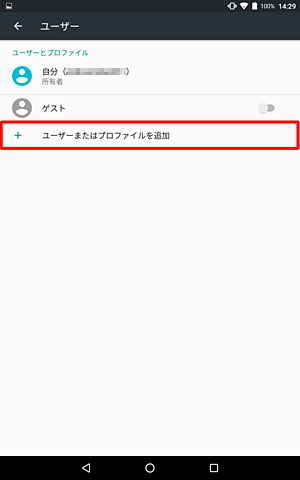
「追加」が表示されたら、「ユーザー」をタップします。
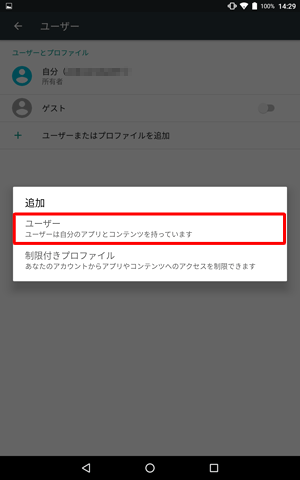
「新しいユーザーを追加しますか?」が表示されたら、「OK」をタップします。
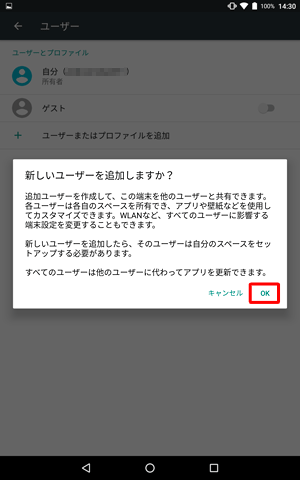
「ユーザーを今すぐセットアップ」が表示されたら、「今すぐセットアップ」をタップします。
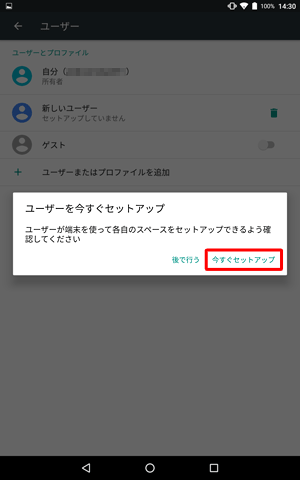
ロック画面に切り替わります。
画面下部から上にスワイプし、画面ロックを解除します。
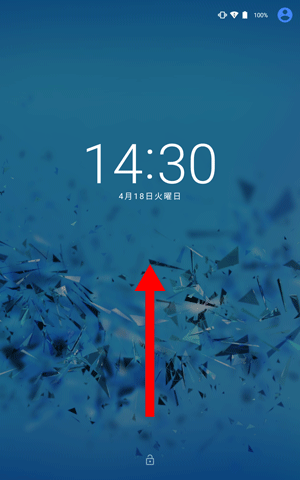
「新しいユーザーのセットアップ」が表示されます。
「次へ」をタップし、画面右下の「次へ」をタップします。
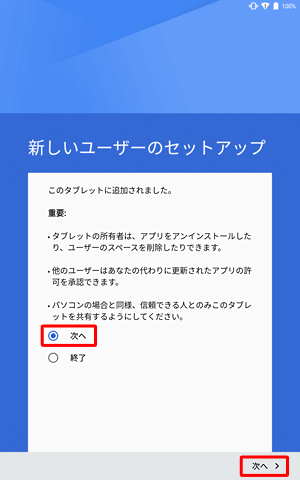
「アカウントの追加」が表示されます。
取得済みのGoogleアカウントを使用する場合は、メールアドレスを入力し、「次へ」をタップします。
新規にアカウントを作成する場合は、「または新しいアカウントを作成」をタップします。
ここでは例として、取得済みのアカウントを使用します。
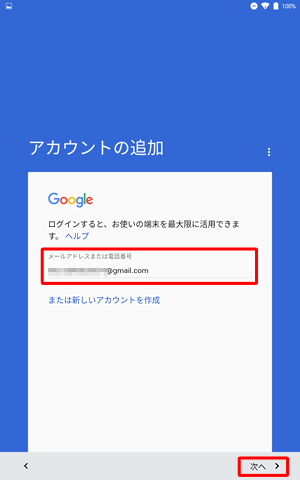
補足
誤ったGmailアドレスを入力すると、「Googleアカウントが見つかりませんでした」と表示されます。
再度正しいGmailアドレスを入力してください。
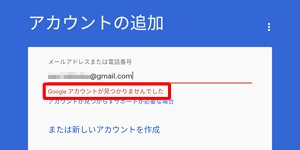
Gmailアドレスがわからない場合は、「アカウントが見つからずサポートが必要な場合」をタップし、表示された画面の内容に沿って操作を行ってください。
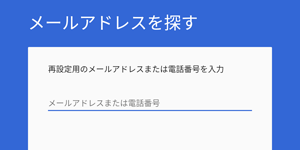
パスワードを入力して「次へ」をタップします。
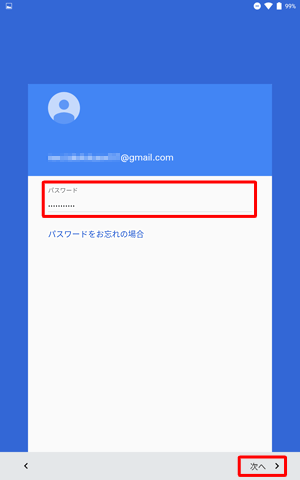
補足
誤ったパスワードを入力すると、「パスワードが正しくありません。…」と表示されます。
再度正しいパスワードを入力してください。
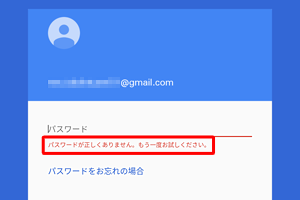
パスワードがわからない場合は、「パスワードをお忘れの場合」をタップし、表示された画面の内容に沿って操作を行ってください。
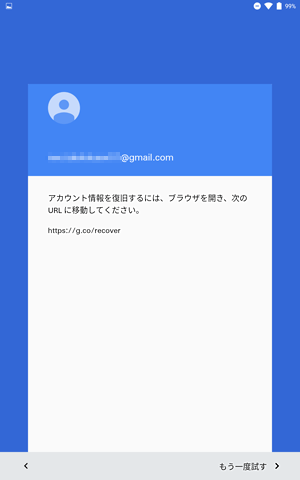
※ 画面下部の「もう一度試す」をタップすると、Gmailアドレスの入力画面に戻ります。「ログインすると、利用規約と…」というメッセージが表示されたら、「同意する」をタップします。
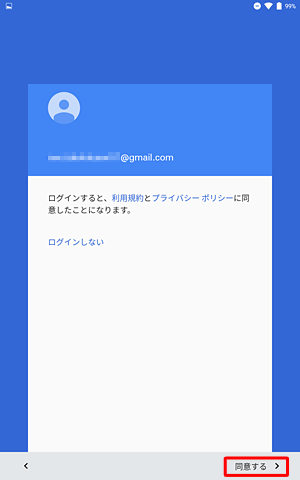
補足
利用規約やプライバシーポリシーを確認したい場合は、目的の項目をタップし、それぞれの内容を表示します。
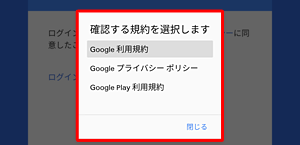
「お支払い情報の設定」が表示されます。
支払い情報を設定する場合は「クレジットカードかデビットカードを追加」または「PayPalを追加」をタップし、設定しない場合は「スキップ」をタップして、「次へ」をタップします。
ここでは例として、「スキップ」をタップします。
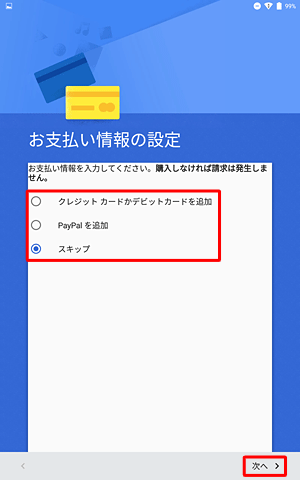
補足
「クレジットカードかデビットカードを追加」または「PayPalを追加」をタップすると、有料コンテンツ利用時に必要なお支払い情報をあらかじめ入力しておくことができます。
「メールのセットアップ」が表示されます。
メールアドレスを追加で登録したい場合は、任意の項目をタップします。
ここでは例として、「後で」をタップします。
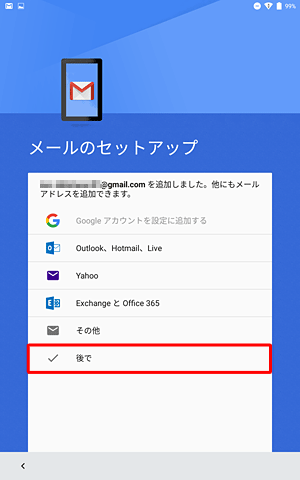
「他のアプリを見る」が表示されます。
「OK」をタップします。
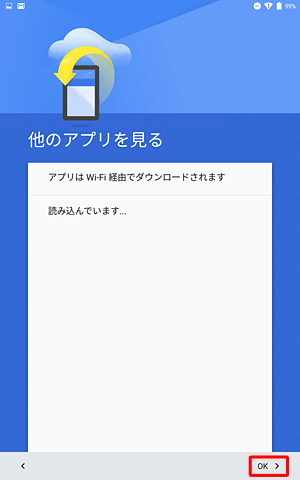
「ようこそ」が表示されたら、「OK」をタップします。
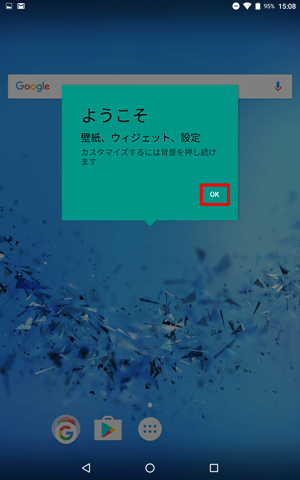
ホーム画面が表示されたら、「
 」をタップします。
」をタップします。
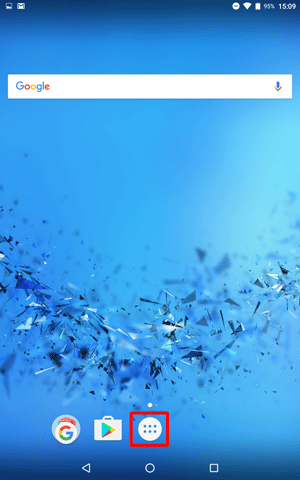
アプリの一覧が表示されます。
「設定」をタップします。
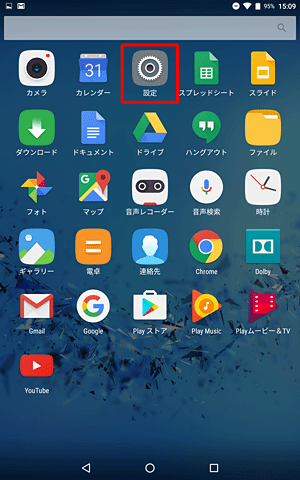
「設定」が表示されます。
「端末」欄から「ユーザー」をタップします。
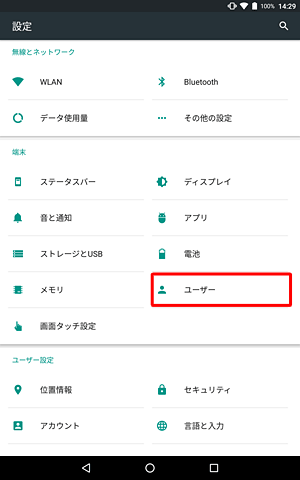
「ユーザー」が表示されます。
追加したユーザーが表示されていることを確認します。
※ 一番上の「自分」と表示されているユーザーが、追加したユーザーです。
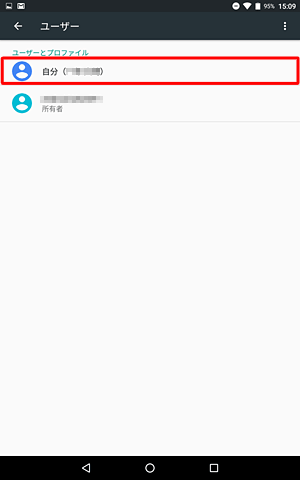
以上で操作完了です。
対象製品
PC-TS508FAM
このQ&Aに出てきた用語
|
|
|











