|
|
Windows 10で複数のファイルをまとめて印刷する方法 | ||
Windows 10で複数のファイルをまとめて印刷する方法 |
|
Q&A番号:019833 更新日:2024/01/30 |
 | Windows 10で、複数のファイルをまとめて印刷する方法について教えてください。 |
 | 複数のファイルをドラッグ&ドロップ操作で一度に印刷することができます。 |
はじめに
Windows 10では、複数の画像ファイルや文書ファイルなどをプリンターの印刷ジョブ画面にドラッグ&ドロップすることで、ファイルをまとめて印刷できます。
ここで案内している操作を行うと、すべてのファイルが同じ印刷形式で連続して印刷されます。
写真と文書ファイルなど、異なる設定で印刷したい場合は、ファイルの種類ごとにまとめて印刷することをおすすめします。
※ Windows 10のアップデート状況によって、画面や操作手順、機能などが異なる場合があります。
※ お探しの情報ではない場合は、Q&A検索から他のQ&Aもお探しください。
 Q&A検索 - トップページ
Q&A検索 - トップページ
操作手順
Windows 10で複数のファイルをまとめて印刷するには、以下の操作手順を行ってください。
「スタート」をクリックし、「
 」(設定)にマウスカーソルを合わせます。
」(設定)にマウスカーソルを合わせます。
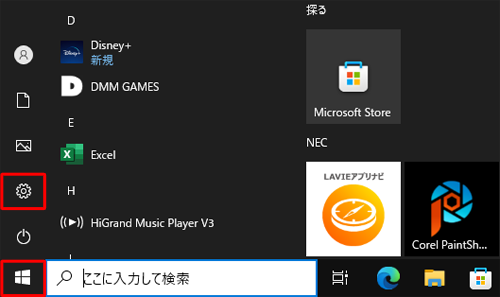
表示されたメニューから「設定」をクリックします。
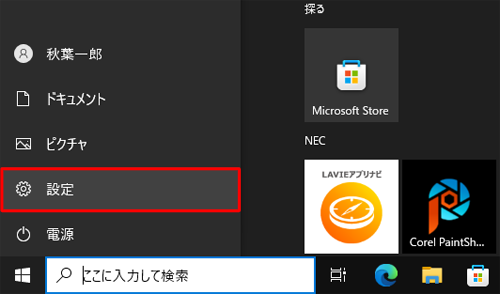
「設定」が表示されます。
「デバイス」をクリックします。
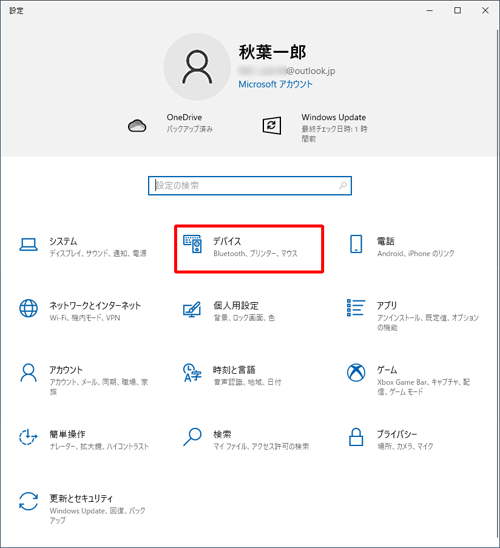
画面左側から「プリンターとスキャナー」をクリックし、右側の「プリンターとスキャナー」欄から使用するプリンターをクリックします。
ここでは例として、「NEC Color MultiWriter Class Driver」をクリックします。
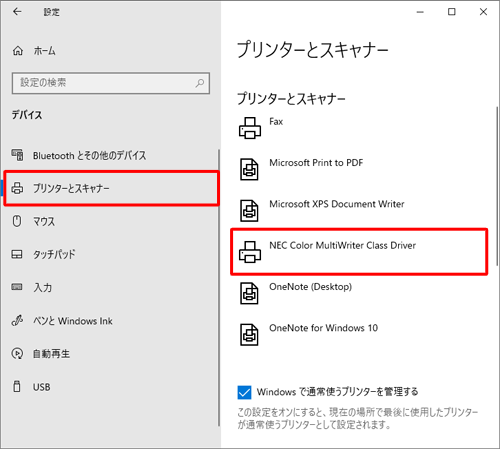
表示された一覧から、「キューを開く」をクリックします。
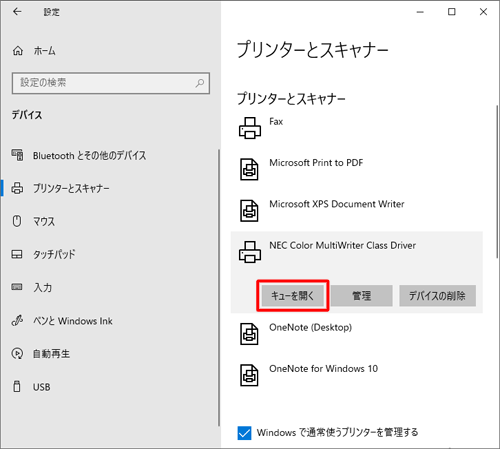
選択したプリンターの印刷ジョブ画面が表示されます。

印刷したいファイルが保存されているフォルダーを表示します。
キーボードの「Ctrl」キーを押しながら、印刷したいファイルをクリックして選択します。
ここでは例として、以下の複数のファイルを選択します。
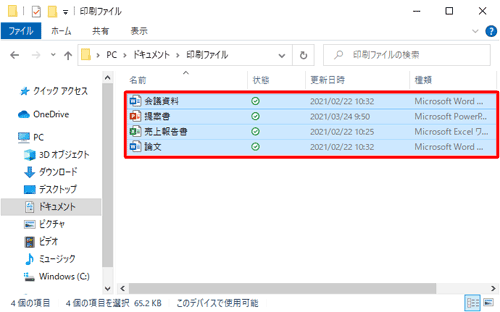
選択したファイルを、「印刷ジョブ」画面にドラッグ&ドロップします。
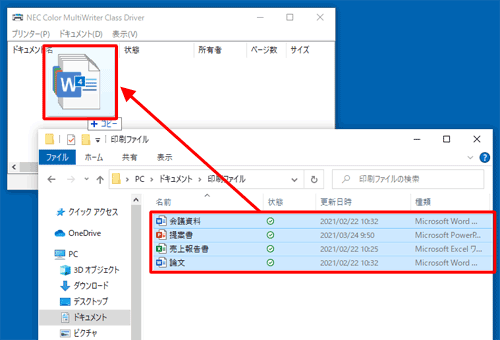
「同時に複数のファイルを印刷しようとしています。…」というメッセージが表示されたら、「はい」をクリックします。
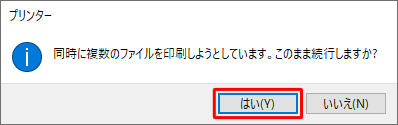
以上で操作完了です。
選択した複数のファイルが印刷されることを確認してください。
関連情報
このQ&Aに出てきた用語
|
|
|


 複数のファイルをまとめて印刷する方法
複数のファイルをまとめて印刷する方法







