|
|
LAVIE Tab S(Android 6.0)でGoogle Playを使用する方法 | ||
LAVIE Tab S(Android 6.0)でGoogle Playを使用する方法 |
 | LAVIE Tab S(Android 6.0)で、Google Playを使用する方法について教えてください。 |
 | Google Playでは、Android端末向けに配信されているさまざまなコンテンツを検索したりインストールすることができます。目的に応じた項目をそれぞれ参照し、使用方法を確認してください。 |
はじめに
Google Playとは、Android端末向けにGoogle社が提供するコンテンツ配信サービスです。
Google Playからアプリやゲームなどのコンテンツを検索、インストール、アンインストールすることができます。
インストールしたアプリやアカウント情報、自動更新などは、Google Playで使用するGoogleアカウントで管理します。
ここでは、Google Playを使用する際の操作方法や参照先について案内しています。
目的に応じた項目をそれぞれ参照し、Google Playの使用方法などを確認してください。
Google Playについては、以下の情報を参照してください。
 Google Playについて
Google PlayについてGoogle Playを利用するには、あらかじめGoogleアカウントを取得する必要があります。
Googleアカウントを新規登録するには、以下の情報を参照してください。
 LAVIE Tab S(Android 6.0)でGoogleアカウントを新規登録する方法
LAVIE Tab S(Android 6.0)でGoogleアカウントを新規登録する方法Google Playのサービスを利用するには、インターネットに接続されている必要があります。
操作手順
LAVIE Tab S(Android 6.0)でGoogle Playを使用するには、以下の操作手順を行ってください。
1. Google Playに接続する
Google Playに接続するには、ホーム画面の「Playストア」をタップします。
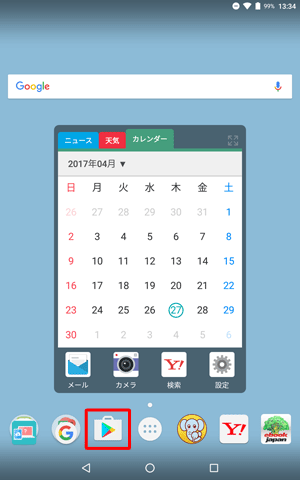
2. コンテンツを検索する
Google Playでは、無数にあるコンテンツを探しやすくするため、カテゴリー検索や検索ボックスを使用して、コンテンツを検索することができます。
カテゴリーを使用する
Playストア画面の中央にある「アプリ&ゲーム」または「音楽&映画&書籍」のどちらかをタップしてテーマを切り替えます。
画面を下にスクロールすると、項目別におすすめのコンテンツが表示されます。項目別の内容をさらに表示する場合は、「もっと見る」をタップします。
| 「アプリ&ゲーム」の場合 | 「音楽&映画&書籍」の場合 |
|---|---|
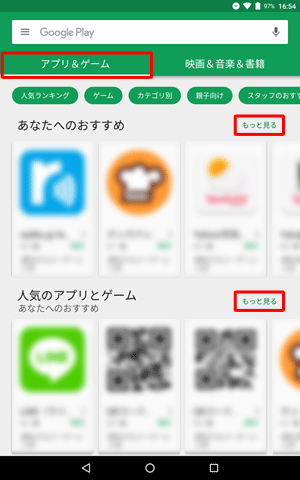 |
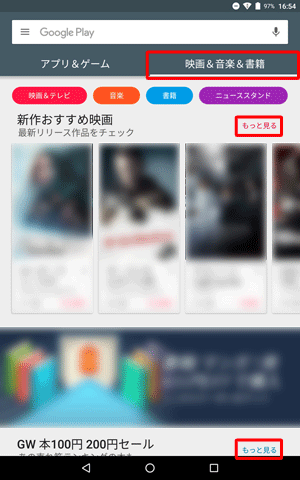 |
補足
カテゴリーの下に表示される項目をタップすると、目的のアプリやコンテンツが見つけやすくなります。
「アプリ&ゲーム」では、「ランキング」や「カテゴリ」などから探すことができます。
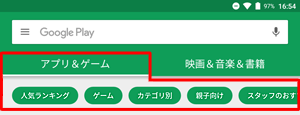
(例)「人気ランキング」をタップした場合
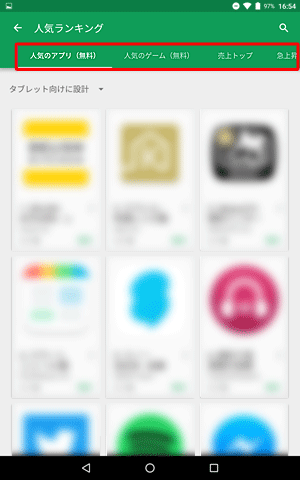
(例)「カテゴリ別」をタップした場合
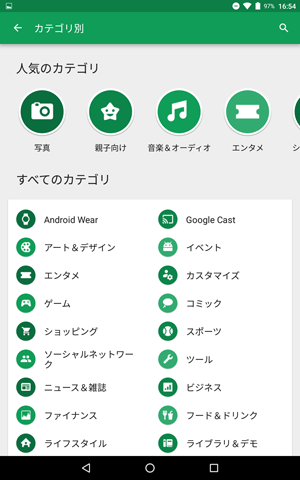
検索ボックスを使用する
画面上部の検索ボックスに、任意のキーワードを入力して「 」をタップすると、該当するアプリやコンテンツの一覧が表示されます。
」をタップすると、該当するアプリやコンテンツの一覧が表示されます。
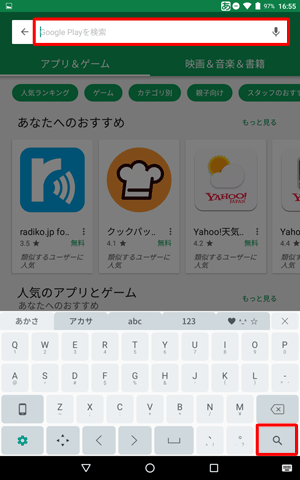
3. コンテンツをインストールする
Google Playでは、無料または有料のアプリやゲーム、映画などのコンテンツをインストールすることができます。
インストールしたいコンテンツをタップして詳細を確認したら、インストールを行います。
コンテンツをインストールするには、以下の情報を参照してください。
 LAVIE Tab S(Android 6.0)でアプリやウィジェットをインストールする方法
LAVIE Tab S(Android 6.0)でアプリやウィジェットをインストールする方法
4. インストールしたコンテンツを確認する
インストールしたコンテンツは、Google Playの「マイアプリ&ゲーム」から確認できます。
インストールしたコンテンツを確認するには、以下の操作手順を行ってください。
画面右上の「
 」をタップします。
」をタップします。
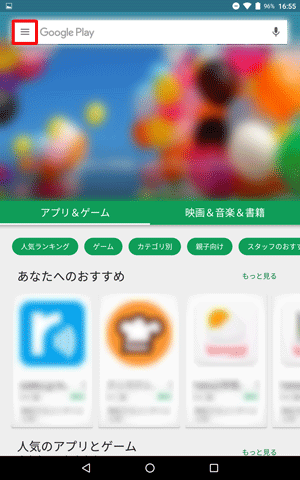
表示された一覧から「マイアプリ&ゲーム」をタップします。
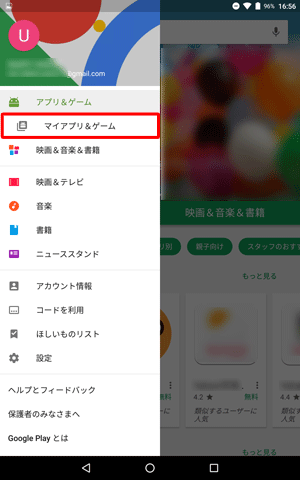
「インストール済み」をタップすると、インストールしたアプリやウィジェットが一覧表示されます。
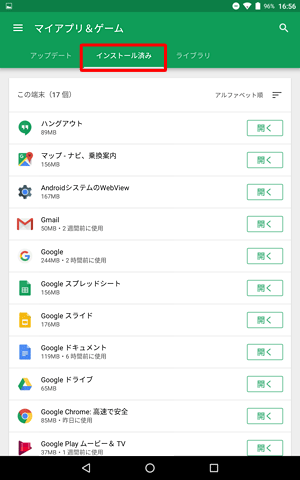
以上で操作完了です。
補足
「マイアプリ&ゲーム」画面では、「インストール済み」のほかに「アップデート」と「ライブラリ」を確認できます。
「アップデート」
インストールされているアプリのうち、更新可能なアプリと、最近更新したアプリが一覧で表示されます。
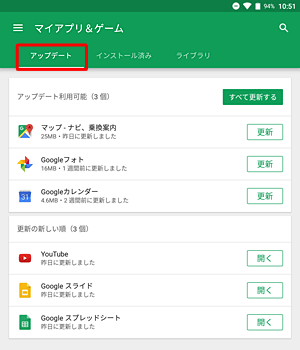
「ライブラリ」
アンインストール(削除)したアプリが一覧で表示されます。
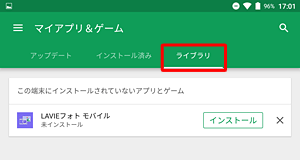
5. インストールしたコンテンツをアンインストールする
インストールしたコンテンツは、Google Playの「マイアプリ&ゲーム」やアプリの管理画面からアンインストールできます。
コンテンツをアンインストールするには、以下の情報を参照してください。
 LAVIE Tab S(Android 6.0)でアプリやウィジェットをアンインストールする方法
LAVIE Tab S(Android 6.0)でアプリやウィジェットをアンインストールする方法
6. Google Playの詳細設定を行う
Google Playの設定では、アプリの自動更新や、ダウンロードできるアプリの制限などの設定ができます。
Google Playの設定については、以下の情報を参照してください。
 LAVIE Tab S(Android 6.0)のGoogle Playの設定について
LAVIE Tab S(Android 6.0)のGoogle Playの設定について
対象製品
PC-TS508FAM
関連情報
このQ&Aに出てきた用語
|
|
|











