|
|
Windows 8.1でOneDriveを非表示にする方法 | ||
Windows 8.1でOneDriveを非表示にする方法 |
|
Q&A番号:019870 更新日:2023/06/29 |
 | Windows 8.1で、OneDriveを非表示にする方法について教えてください。 |
 | OneDriveを使用しない場合は、設定を変更してパソコンとOneDriveの同期を解除します。 |
はじめに
Windows 8.1では初期状態でOneDriveの機能が組み込まれています。
ファイルの保存先にOneDriveを指定したり、OneDriveに保存されているファイルをエクスプローラーから直接編集したりできます。
OneDriveの機能を利用しない場合は、設定を変更してパソコンとOneDriveの同期を解除することができます。
また、スタート画面からピン留めされたタイルを削除したり、エクスプローラーでOneDrive内のファイルやフォルダーを表示しないように設定することができます。
※ 上記の操作を行っても、OneDrive上に保存されているファイルやフォルダーは削除されません。
操作手順
Windows 8.1でOneDriveを非表示にするには、以下の操作手順を行ってください。
「OneDrive」のタイルを右クリックし、表示された一覧から「スタート画面からピン留めを外す」をクリックします。
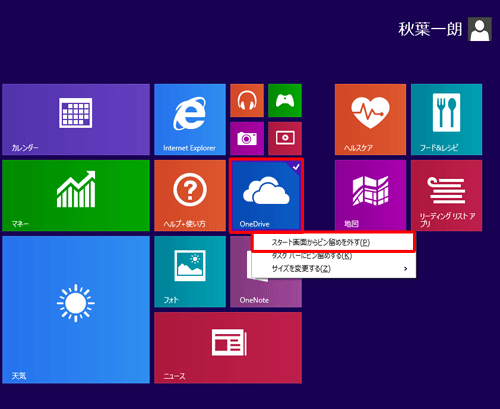
画面右下隅をポイントし、マウスポインターを上方向へ移動させます。
チャームが表示されたら、「設定」をクリックします。
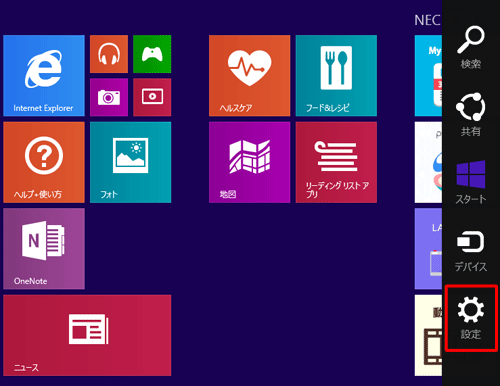
「設定」のオプションが表示されます。
「PC設定の変更」をクリックします。
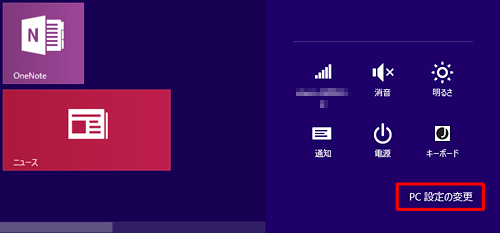
「PC設定」が表示されます。
「OneDrive」をクリックします。
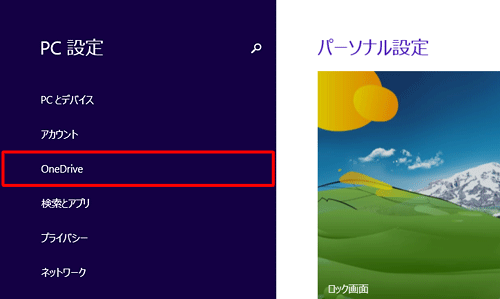
「OneDrive」が表示されます。
「ファイルの保存」をクリックし、「ドキュメントを既定でOneDriveに保存する」のスイッチをクリックして「オフ」にします。
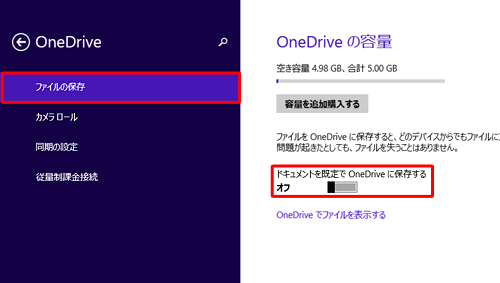
「カメラロール」をクリックし、「写真をアップロードしない」をクリックして、「ビデオを自動的にOneDriveにアップロードする」のスイッチをクリックして「オフ」にします。
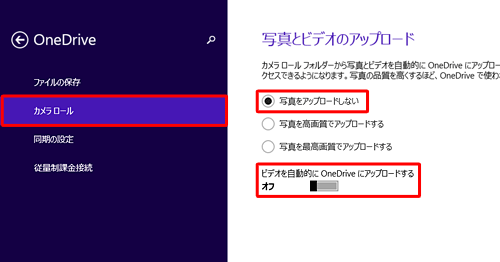
「同期の設定」をクリックし、「このPCの設定を同期する」のスイッチをクリックして「オフ」にします。
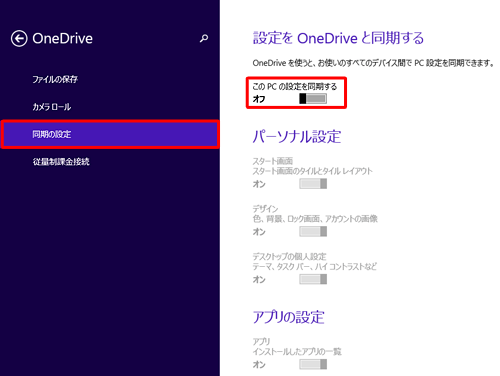
「従量制課金接続」をクリックし、「従量制課金接続でファイルのアップロードとダウンロードを行う」と「従量制課金接続で設定を同期およびバックアップする」のスイッチをクリックして「オフ」にします。
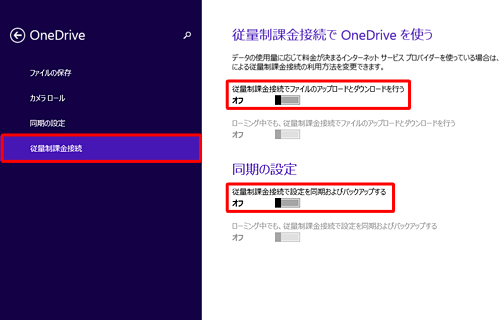
「Windows」キーを押しながら「D」キーを押してデスクトップを表示し、エクスプローラーを起動します。
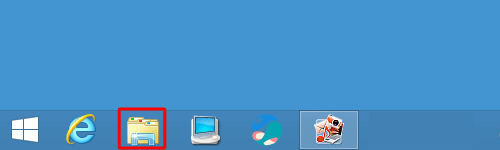
画面左側の「OneDrive」を右クリックし、表示された一覧から「プロパティ」をクリックします。
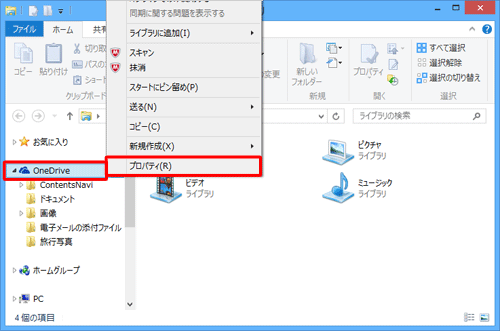
「OneDriveのプロパティ」が表示されます。
「全般」タブをクリックし、「属性」欄の「隠しファイル」にチェックを入れて、「OK」をクリックします。
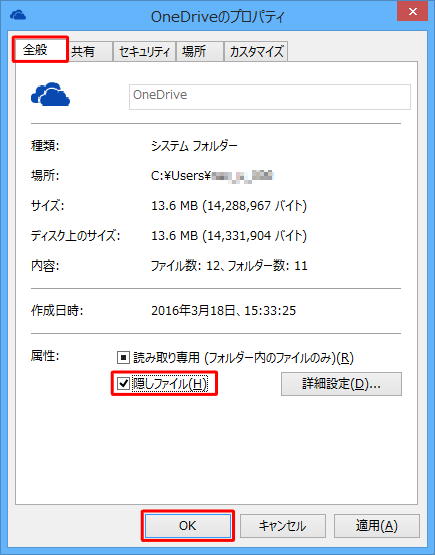
「属性変更の確認」が表示されます。
「変更をこのフォルダー、サブフォルダーおよびファイルに適用する」をクリックして、「OK」をクリックします。

以上で操作完了です。
「OneDrive」内のファイルやフォルダーが表示されなくなったことを確認してください。
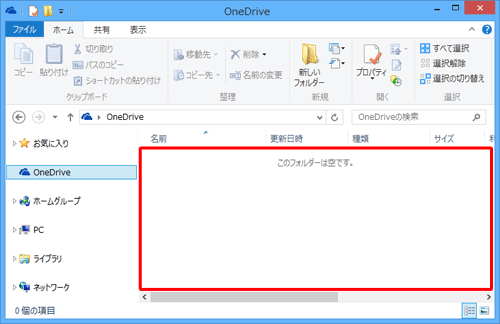
※ Windows 8.1のエクスプローラーでは、画面左側に表示されている「OneDrive」を非表示にすることはできません。
関連情報
このQ&Aに出てきた用語
|
|
|


 OneDriveを非表示にする方法
OneDriveを非表示にする方法







