|
|
Windows 10の電卓で計算履歴を使用する方法 | ||
Windows 10の電卓で計算履歴を使用する方法 |
Q&A番号:019981 更新日:2023/11/21
|
Q&A番号:019981 更新日:2023/11/21 |
 | Windows 10の電卓で、計算履歴を使用する方法について教えてください。 |
 | Windows 10の電卓では、計算式の履歴を表示して、入力した数式の確認ができます。 |
Windows 10の電卓では、計算式の履歴を表示して、入力した数式の確認ができます。
はじめに
Windows 10の電卓では、「標準の電卓」または「関数電卓」を使用すると、計算式の履歴が表示されます。
履歴の内容を確認したら、手動で消去することも可能です。
「関数電卓」に切り替える方法については、以下の情報を参照してください。
 Windows 10の電卓を関数電卓に切り替える方法
Windows 10の電卓を関数電卓に切り替える方法
※ Windows 10のアップデート状況によって、画面や操作手順、機能などが異なる場合があります。
※ お探しの情報ではない場合は、Q&A検索から他のQ&Aもお探しください。
 Q&A検索 - トップページ
Q&A検索 - トップページ
1. 履歴を確認する
履歴を確認するには、以下の操作手順を行ってください。
電卓を起動し、マウスポインターを電卓のウインドウ枠に合わせて、マウスポインターの形が両矢印に変わったら、マウスをドラッグしてウインドウの幅を広げます。
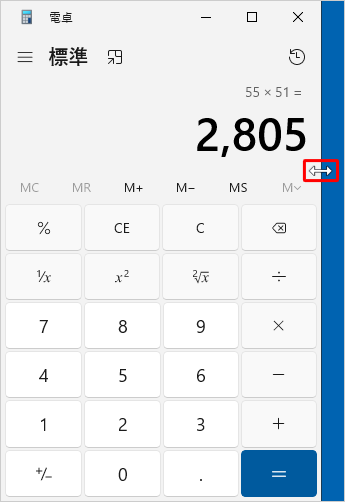
画面右側に「履歴」が表示されます。
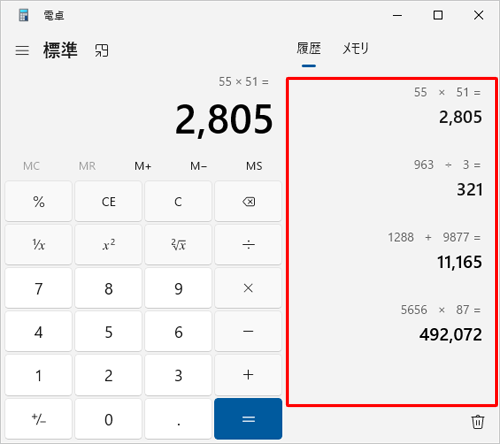
補足
ウインドウの幅を変更せずに、「
 」(履歴)をクリックして履歴を表示することもできます。
」(履歴)をクリックして履歴を表示することもできます。
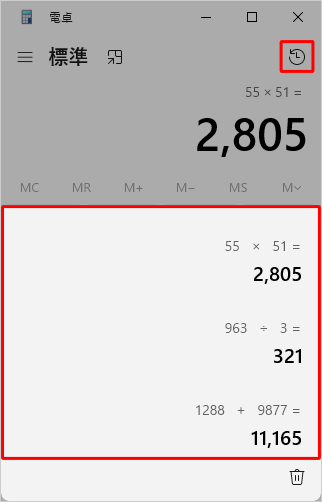
以上で操作完了です。
2. 履歴を消去する
履歴を消去するには、以下の操作手順を行ってください。
※ すべての履歴が消去されます。
電卓を起動し、マウスポインターを電卓のウインドウ枠に合わせて、マウスポインターの形が両矢印に変わったら、マウスをドラッグしてウインドウの幅を広げます。
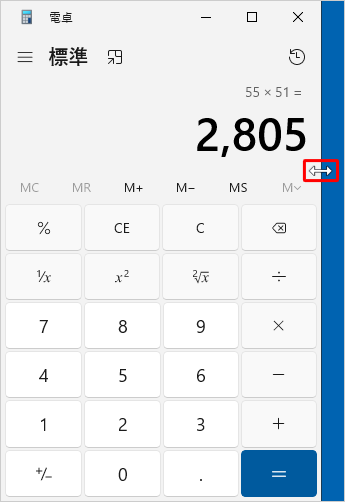
画面右側に「履歴」が表示されます。
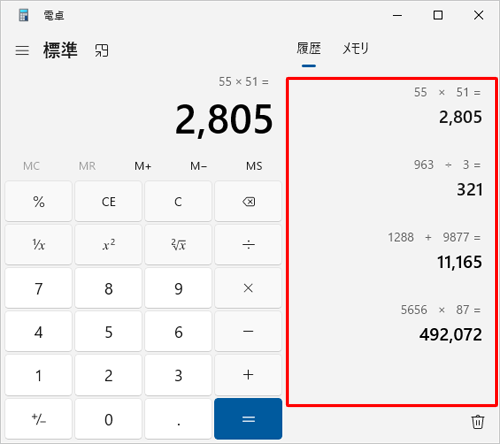
「
 」(すべての履歴をクリア)をクリックします。
」(すべての履歴をクリア)をクリックします。
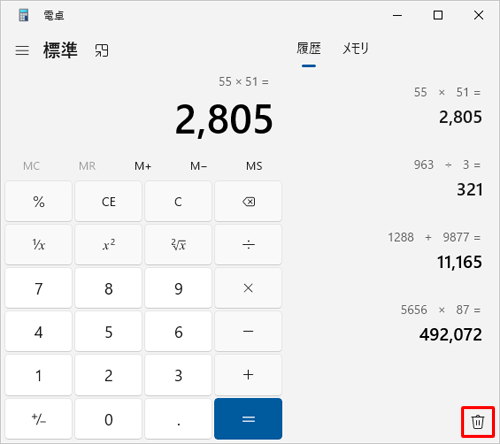
補足
画面右上の「
 」(閉じる)をクリックし電卓を終了すると、履歴は消去されます。
」(閉じる)をクリックし電卓を終了すると、履歴は消去されます。
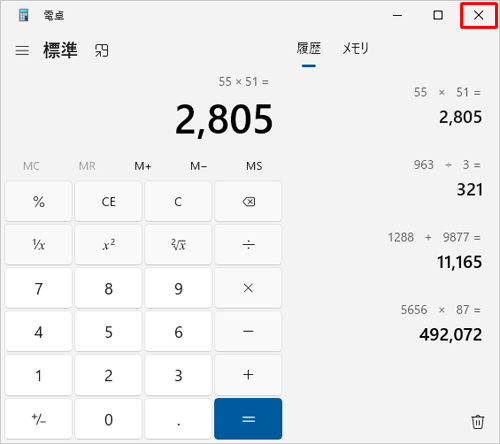
以上で操作完了です。
履歴が消去されたことを確認してください。
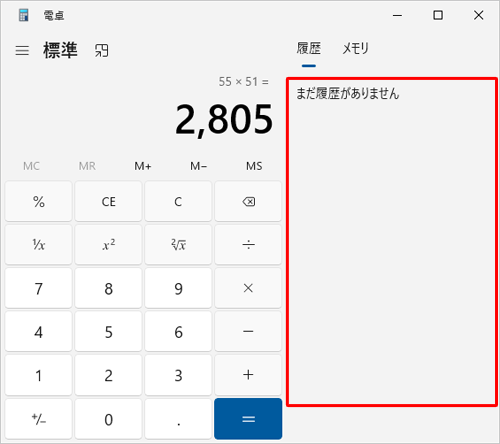
関連情報
このQ&Aに出てきた用語
|
|
|










