|
|
Windows 10の電卓で指定した日付の加算または減算を行う方法 | ||
Windows 10の電卓で指定した日付の加算または減算を行う方法 |
Q&A番号:019983 更新日:2024/08/22
|
Q&A番号:019983 更新日:2024/08/22 |
 | Windows 10の電卓で、指定した日付の加算または減算を行う方法について教えてください。 |
 | Windows 10の電卓では、指定した日付に対して加算または減算を行い、具体的な日付を計算できます。 |
Windows 10の電卓では、指定した日付に対して加算または減算を行い、具体的な日付を計算できます。
はじめに
電卓の「日付の計算」機能では、指定した日付に対して加算または減算を行い、日付を計算できます。
加算または減算を行う単位は、「年」「月」「日」の細かい単位で指定できます。
※ Windows 10のアップデート状況によって、画面や操作手順、機能などが異なる場合があります。
※ お探しの情報ではない場合は、Q&A検索から他のQ&Aもお探しください。
 Q&A検索 - トップページ
Q&A検索 - トップページ
 パソコン用語集
パソコン用語集
操作手順
Windows 10の電卓で指定した日付の加算または減算を行うには、以下の操作手順を行ってください。
「電卓」を起動し、「
 」(ナビゲーションを開く)をクリックします。
」(ナビゲーションを開く)をクリックします。
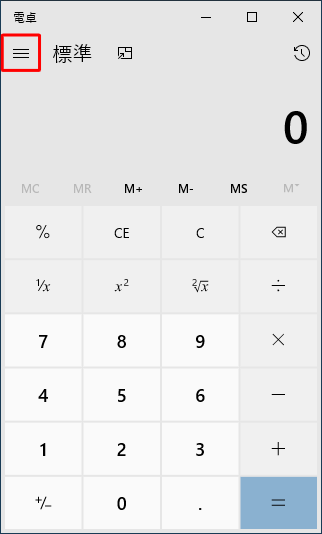
表示された一覧から「日付の計算」をクリックします。
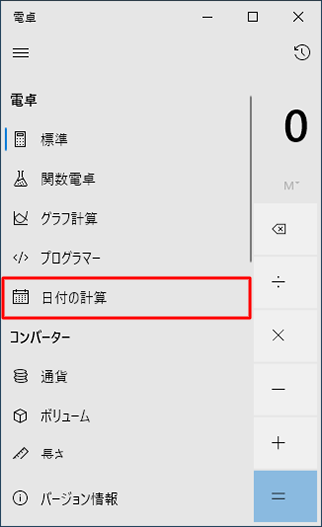
「日付の計算」が表示されます。
「 」をクリックします。
」をクリックします。
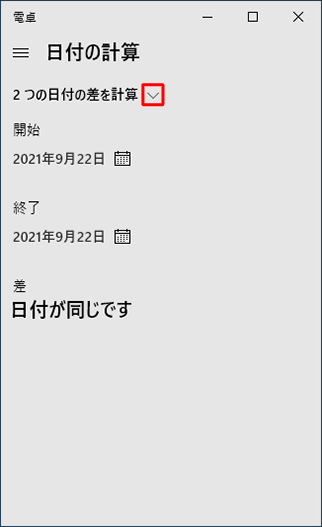
表示された一覧から「指定した日付の加算または減算」をクリックします。
※ 初期値では「2つの日付の差を計算」になっています。
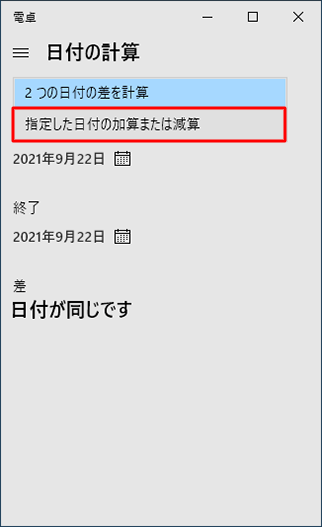
起算となる日を「開始」欄に設定し、「加算」または「減算」をクリックして、「年」「月」「日」を設定します。
ここでは例として、「2021年9月22日」を起算日とし、「減算」をクリックして、「日」に「50」を入力します。
※ 「開始」欄には、初期値として現在の日付が表示されますが変更できます。
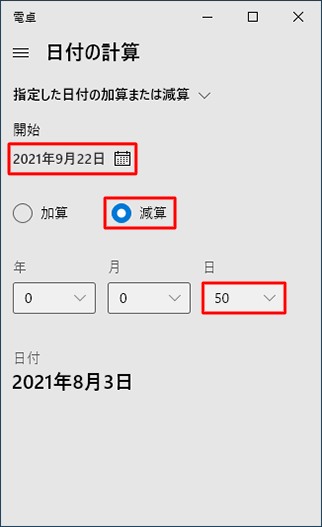
「日付」に加算後の日付が表示されていることを確認します。
ここでは例として、50日減算された日付「2021年8月3日」が表示されます。
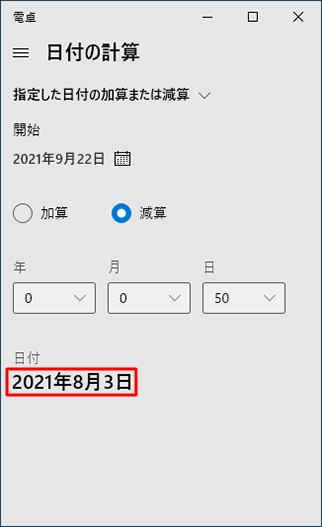
以上で操作完了です。
補足
電卓を初期設定に戻す場合は、手順2で「標準」をクリックします。
|
|
|


 電卓で指定した日付の加算または減算を行う方法
電卓で指定した日付の加算または減算を行う方法








