|
|
Excel 2016で計算結果の更新を手動で行う方法 | ||
Excel 2016で計算結果の更新を手動で行う方法 |
Q&A番号:020010 更新日:2021/08/13
|
Q&A番号:020010 更新日:2021/08/13 |
 | Excel 2016で、計算結果の更新を手動で行う方法について教えてください。 |
 | 初期状態では、数式の再計算を自動で行いますが、設定を変更すると手動で更新できるようになります。 |
初期状態では、数式の再計算を自動で行いますが、設定を変更すると手動で更新できるようになります。
はじめに
Excel 2016では、「計算方法の設定」機能を利用すると、数式の計算結果の更新を手動に変更することができます。
※ パソコン購入時の状態では、「自動」に設定されています。
計算方法が「自動」に設定されていると、数式の基になる値を更新するたびに全体の再計算を行います。
そのため、シートに多数の数式が設定されていると、すべてのデータを計算し終わるまで時間がかかることがあります。
この場合、計算方法を「手動」に設定し、必要なときに再計算を行うと効率的です。
※ Officeのアップデート状況によって、画面や操作手順、機能などが異なる場合があります。
※ Office製品の詳細については、Microsoft社に確認してください。
 Microsoft Office ヘルプとトレーニング
Microsoft Office ヘルプとトレーニング
操作手順
Excel 2016で計算結果の更新を手動で行うには、以下の操作手順を行ってください。
数式を含む任意の表を作成します。
ここでは例として、セル「E2〜E6」と「B7〜E7」に関数を使用している表を作成します。
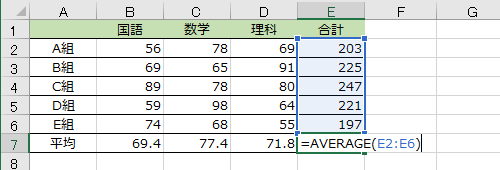
リボンから「数式」タブをクリックし、「計算方法」グループの「計算方法の設定」をクリックします。
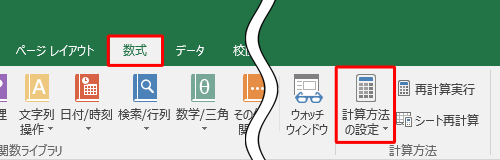
表示された一覧から、「手動」をクリックします。
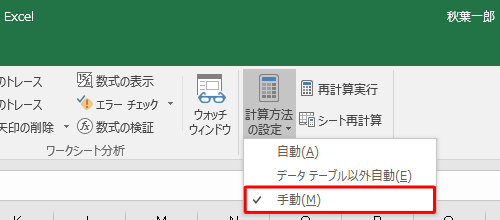
任意の値を更新し、数式を設定しているセルの値が自動で更新されないことを確認します。
ここでは例として、B列の値を変更しています。
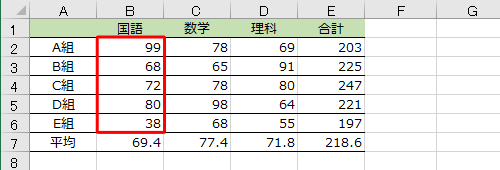
値の再計算を行うには、リボンから「数式」タブをクリックし、「計算方法」グループの「再計算実行」をクリックします。

以上で操作完了です。
計算結果が手動で更新されたことを確認してください。
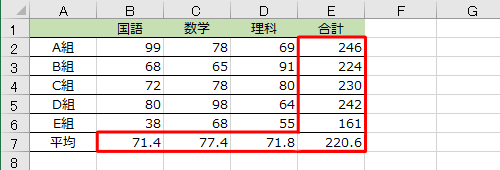
補足
計算方法を「自動」に戻すには、手順3で「自動」をクリックします。
このQ&Aに出てきた用語
|
|
|


 Excelで計算結果の更新を手動で行う方法
Excelで計算結果の更新を手動で行う方法







