|
|
�M����� 24 for NEC�ō��o�l�̕\��/��\�����ւ�����@ | ||
�M����� 24 for NEC�ō��o�l�̕\��/��\�����ւ�����@ |
|
Q&A�ԍ��F020019 �X�V���F2018/09/26 |
 | �M����� 24 for NEC�ŁA���o�l�̕\��/��\�����ւ�����@�ɂ��ċ����Ă��������B |
 | ���o�l��o�^����Ǝ����I�ɕ\�ʂɕ\������A���ʂɂ͕\������܂���B�\�ʂ◠�ʂ̍��o�l��\���܂��͔�\���ɂ���ɂ́A���ꂼ��ݒ肪�K�v�ł��B |
�͂��߂�
�M����� 24 for NEC�i�ȉ��u�M����� 24�v�j�ł́A�\�ʂɍ��o�l��\���������Ȃ��ꍇ��A���ʂɍ��o�l��\���������ꍇ�́A���ꂼ��ݒ���s���K�v������܂��B
���o�l��o�^����ƕ\�ʂɂ͎����I�ɕ\������邽�߁A��\���ɂ������ꍇ�͍��o�l�w��̐ݒ��ύX���܂��B
�܂��A���ʂ͏����̏�Ԃł͓o�^�������o�l���\������Ȃ����߁A�\���������ꍇ�͍��o�l�lj����s���܂��B
�Z���^�E���Ė��E���o�l�̓o�^���@�ɂ��ẮA�ȉ��̏����Q�Ƃ��Ă��������B
 �M����� 24 for NEC�ŏZ���^/���Ė�/���o�l��o�^������@
�M����� 24 for NEC�ŏZ���^/���Ė�/���o�l��o�^������@
����菇
�M����� 24 for NEC�ō��o�l�̕\���܂��͔�\�����ւ���ɂ́A�ȉ��̑���菇���s���Ă��������B
�ȉ��̊Y�����鍀�ڂ��m�F���Ă��������B
1. �\�ʂ̍��o�l�\�����ւ�����@
�\�ʂ̍��o�l�\�����ւ���ɂ́A�ȉ��̑���菇���s���Ă��������B
�u�M����� 24�v���N�����A�u�M����߁v���j���[��\�����܂��B
�u�M����߂��g���v���N���b�N���܂��B
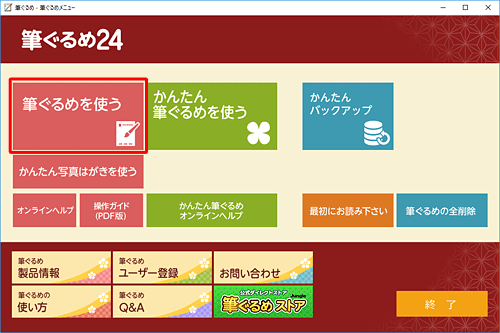
�� �u���[�U�[�o�^�̂��肢�v���\�����ꂽ�ꍇ�́A�u��œo�^����v��I�����邩�A���[�U�[�o�^���s���Ă��������B�u�i�r�v���N��������A�E��́u�~�v���N���b�N���ĉ�ʂ���܂��B
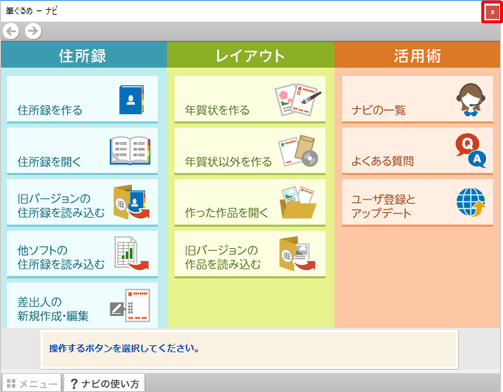
�u�M����� 24�v���N�����܂��B
�u�����āi���Ė��j�v�^�u���I������Ă��邱�Ƃ��m�F���A�g�p����Z���^���_�u���N���b�N���܂��B
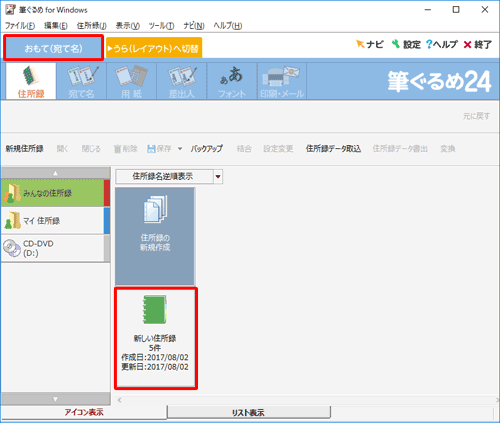
�� �u����i���C�A�E�g�j�v�^�u���I������Ă���ꍇ�́A�u�����āi���Ė��j�ؑցv�^�u���N���b�N���܂��B�u���Ė��v���I������A�Z���^���\������܂��B
���o�l�̕\�����ւ����������\�����܂��B
�� �I����������̂݁A���o�l��\���܂��͔�\���ɐݒ�ł��܂��B
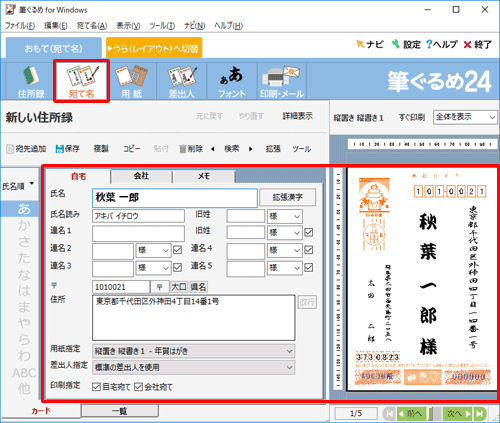
�⑫
���o�l�̕\�����ւ���������́A�ȉ��̕��@����I�����邱�Ƃ��ł��܂��B
- ��ʉ����́u�O�ցv�u���ցv���N���b�N����
- ��ʉ����́u�ꗗ�v�^�u���N���b�N���A�\�����ꂽ�����f�[�^�ꗗ����I������
- ��ʍ����̕\�����鏇�Ԃ̈ꗗ����I������
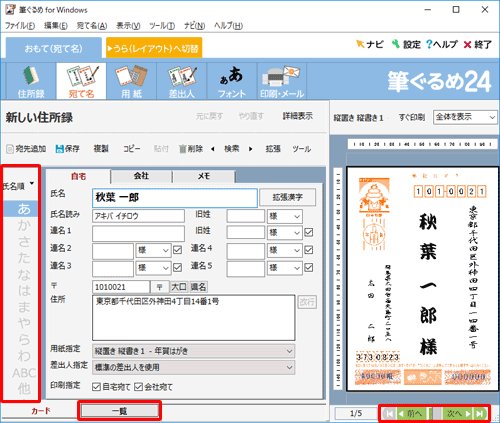
�u����v�^�u���N���b�N���A�u���o�l�w��v�{�b�N�X���N���b�N���܂��B
�� ��Ј��Ă̏ꍇ�́A�u��Ёv�^�u���N���b�N���܂��B
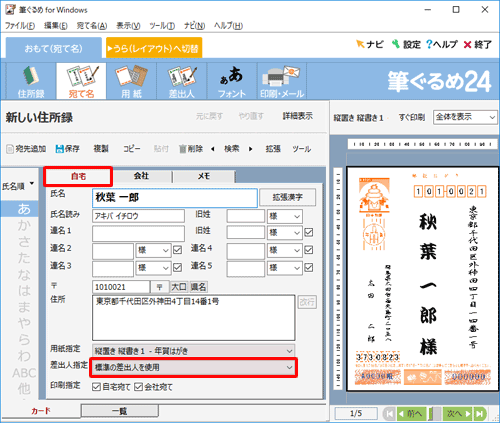
�\���܂��͔�\���ɐݒ肷�鍀�ڂ��N���b�N���܂��B
�\������ꍇ
�u�W���̍��o�l���g�p�v���N���b�N���܂��B�ق��̍��o�l��\���������ꍇ�́A�u����@�v�ȍ~����I�����܂��B
�� �����̏�Ԃł́A�W���̍��o�l���g�p����ݒ�ɂȂ��Ă��܂��B�u���o�l�v�^�u�őI�����Ă���o�^��A�W���̍��o�l�Ƃ��ĕ\������܂��B��\���ɂ���ꍇ
�u���o�l��������Ȃ��v��I�����܂��B
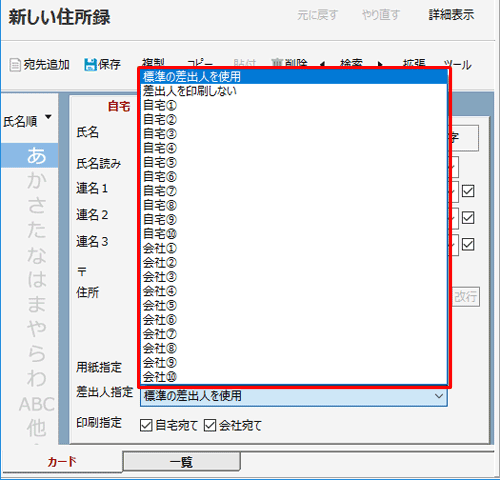
�⑫
���ׂĂ̈��悩�獷�o�l���\���ɂ������ꍇ�́A�W���̍��o�l�̏����ɂ��邱�Ƃŕ\������Ȃ��Ȃ�܂��B
�u���o�l�v�^�u���N���b�N���A���o�l�̏����폜���邩�A�̍��o�l��I�����܂��B
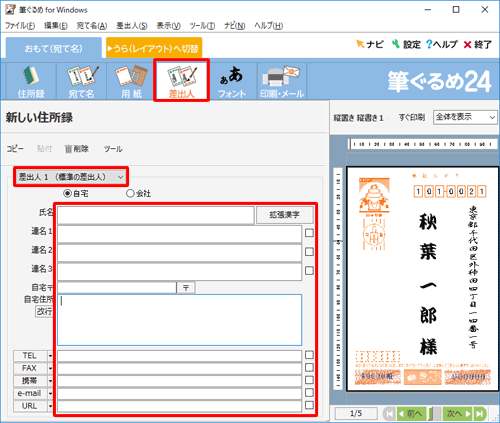
�ȏ�ő��슮���ł��B
�\�ʂ̍��o�l���\���܂��͔�\���ɐݒ肳�ꂽ���Ƃ��m�F���Ă��������B
| �\�� | ��\�� |
|---|---|
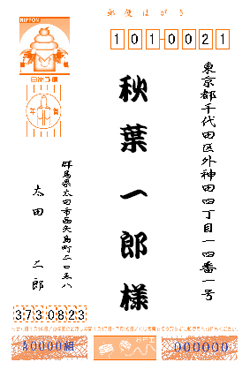 |
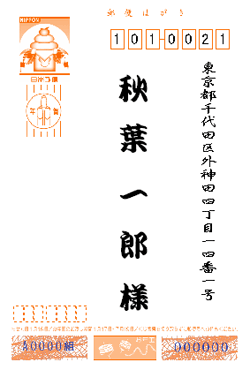 |
2. ���ʂ̍��o�l�\�����ւ�����@
���ʂ̍��o�l�\�����ւ���ɂ́A�ȉ��̑���菇���s���Ă��������B
�u�M����� 24�v���N�����A�u�M����߁v���j���[��\�����܂��B
�u�M����߂��g���v���N���b�N���܂��B
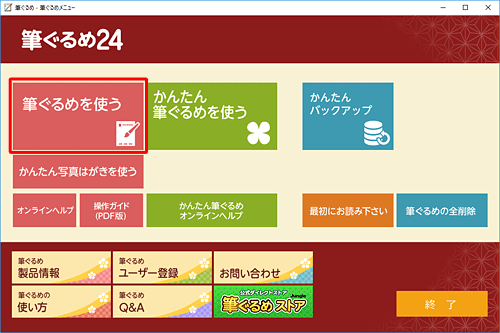
�� �u���[�U�[�o�^�̂��肢�v���\�����ꂽ�ꍇ�́A�u��œo�^����v��I�����邩�A���[�U�[�o�^���s���Ă��������B�u�i�r�v���N��������A�E��́u�~�v���N���b�N���ĉ�ʂ���܂��B
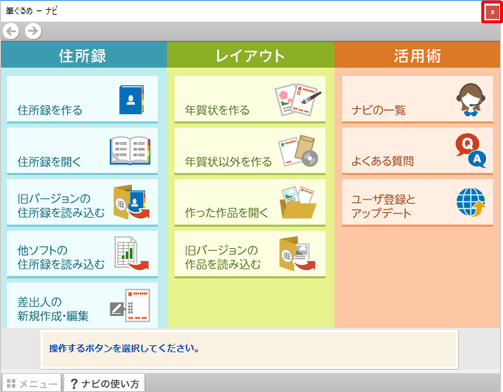
�u�M����� 24�v���N�����܂��B
�u����i���C�A�E�g�j�ؑցv�^�u���N���b�N���܂��B
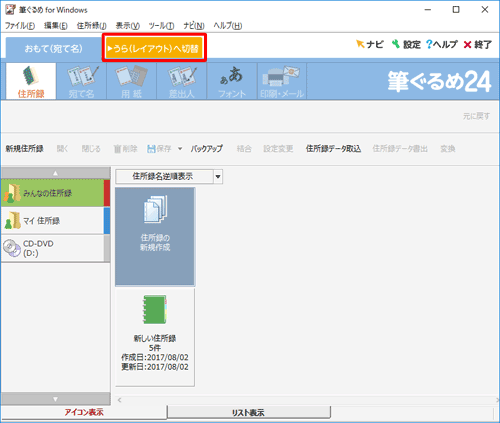
�� �u����i���C�A�E�g�j�v�^�u�����łɑI������Ă���ꍇ�́A�菇4�i�݂܂��B��ʏ㕔�̃A�C�R������u���C�A�E�g�v���N���b�N���A�u�݂�Ȃ̃��C�A�E�g�v�܂��́u�}�C���C�A�E�g�v�ɕۑ�����Ă��郌�C�A�E�g����A���o�l�\����\���܂��͔�\���ɂ��������ʂ��N���b�N���܂��B
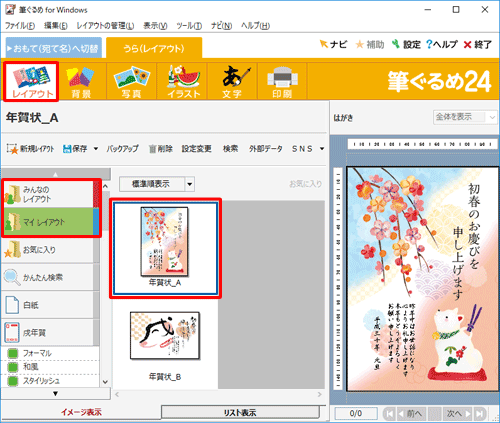
��ʏ㕔�̃A�C�R������A�u�����v���N���b�N���܂��B
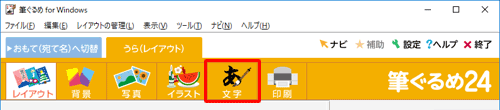
��ʉ����́u���o�l�v�^�u���N���b�N���A�u�lj����鍷�o�l�v������u����v���N���b�N���܂��B
�� ��Ј��Ă̏ꍇ�́A�u��Ёv���N���b�N���܂��B
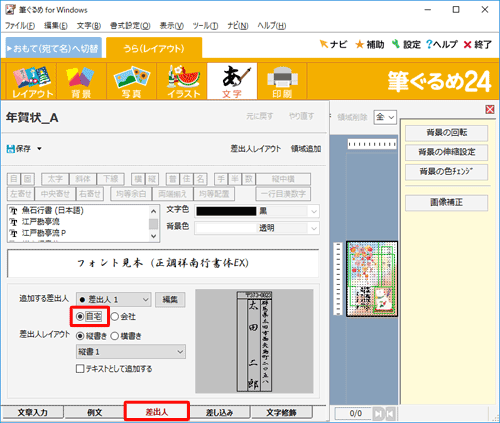
���o�l�̃v���r���[���m�F���A�u���o�l���C�A�E�g�v������u�c�����v�܂��́u�������v���N���b�N���܂��B
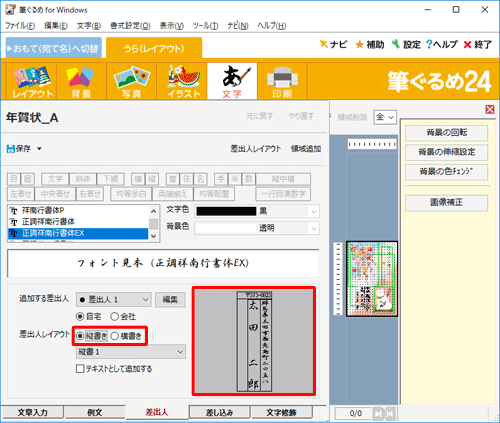
�⑫
�����̏�Ԃł́A���o�l1���W���̍��o�l�Ƃ��đI������Ă��܂��B
�o�^���Ă���ق��̍��o�l�ɕύX����ꍇ�́A�u�lj����鍷�o�l�v�{�b�N�X���N���b�N���đI���ł��܂��B
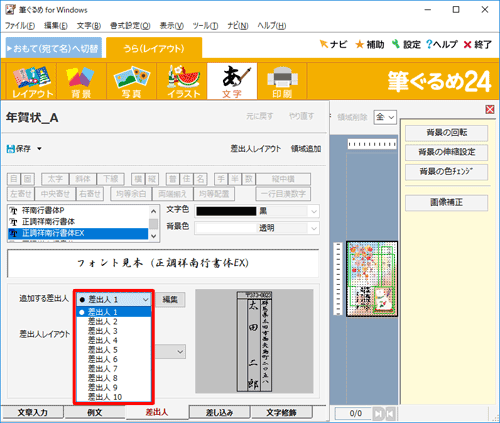
�u���o�l���C�A�E�g�v�{�b�N�X���N���b�N����ƁA���C�A�E�g�̈ꗗ���\������ق��̃��C�A�E�g�ɕύX�ł��܂��B
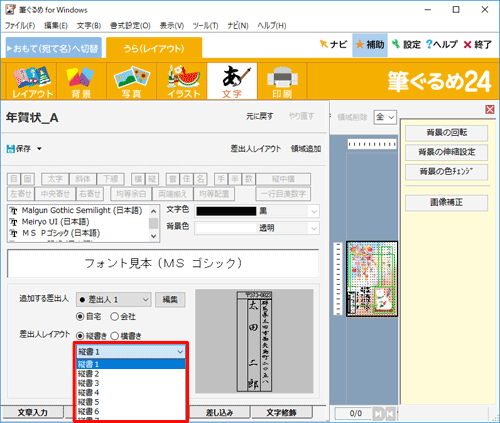
�u�̈�lj��v���N���b�N���܂��B
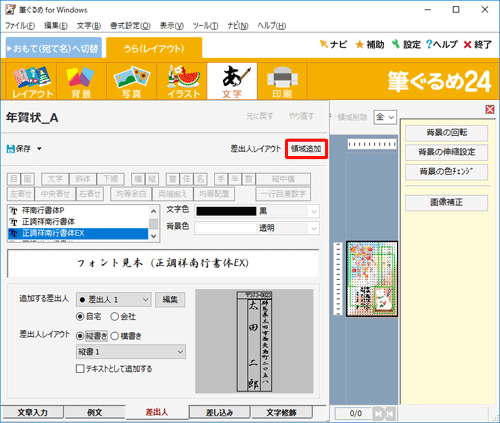
�E���̃v���r���[��ʂɍ��o�l���\������܂��B
�C�ӂ̈ʒu�܂Ńh���b�O���܂��B
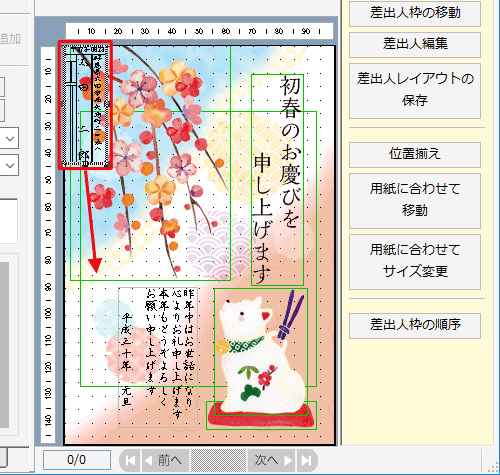
���o�l���w�肵���ʒu�ɕ\�����ꂽ���Ƃ��m�F���܂��B
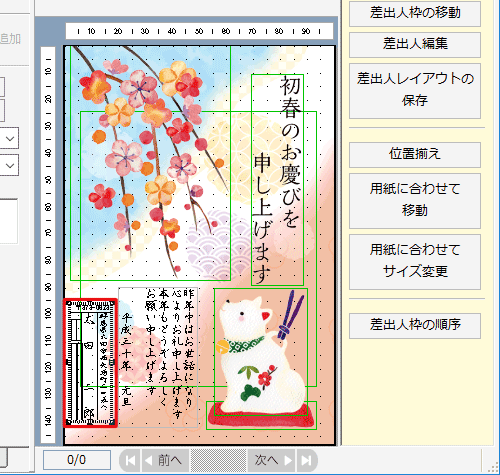
�⑫
�\���������o�l�����������ꍇ�́A�E���̃v���r���[��ʂō��o�l���E�N���b�N���A�\�����ꂽ�ꗗ����u�폜�v���N���b�N���܂��B
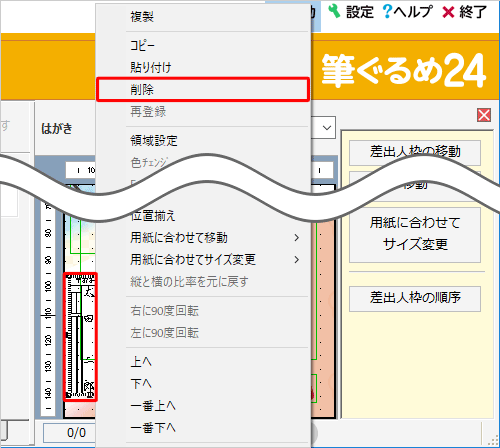
�ȏ�ő��슮���ł��B
���ʂ̍��o�l���\���܂��͔�\���ɐݒ肳�ꂽ���Ƃ��m�F���Ă��������B
| �\�� | ��\�� |
|---|---|
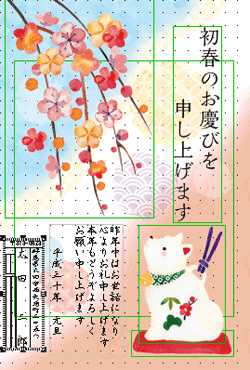 |
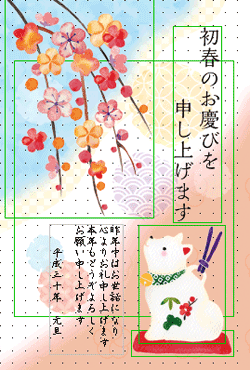 |
�֘A���
����Q&A�ɏo�Ă����p��
|
|
|


 �x�m�\�t�g - �M����߂̃T�|�[�g
�x�m�\�t�g - �M����߂̃T�|�[�g







