|
|
Windows 10のペイントでよく使う機能をクイックアクセスツールバーに追加する方法 | ||
Windows 10のペイントでよく使う機能をクイックアクセスツールバーに追加する方法 |
Q&A番号:020074 更新日:2024/10/22
|
Q&A番号:020074 更新日:2024/10/22 |
 | Windows 10のペイントで、よく使う機能をクイックアクセスツールバーに追加する方法について教えてください。 |
 | クイックアクセスツールバーによく使用する機能を追加しておくと、該当のアイコンをワンクリックするだけで目的の機能をすぐに実行することができます。 |
クイックアクセスツールバーによく使用する機能を追加しておくと、該当のアイコンをワンクリックするだけで目的の機能をすぐに実行することができます。
はじめに
ペイントでは、よく使用する機能をクイックアクセスツールバーに追加することができます。
クイックアクセスツールバーに追加されたアイコンをクリックするだけで、目的の機能が直接実行されるため、都度タブを切り替えたりすることなく、作業を効率よく行うことができます。
※ Windows 10のアップデート状況によって、画面や操作手順、機能などが異なる場合があります。
※ お探しの情報ではない場合は、Q&A検索から他のQ&Aもお探しください。
 Q&A検索 - トップページ
Q&A検索 - トップページ
 パソコン用語集
パソコン用語集
操作手順
Windows 10のペイントでよく使う機能をクイックアクセスツールバーに追加するには、以下の操作手順を行ってください。
ペイントを起動し、クイックアクセスツールバーの「
 」(クイックアクセスツールバーのカスタマイズ)をクリックして、表示された一覧から追加したい機能をクリックしチェックを入れます。
」(クイックアクセスツールバーのカスタマイズ)をクリックして、表示された一覧から追加したい機能をクリックしチェックを入れます。
ここでは例として、「印刷」にチェックを入れます。
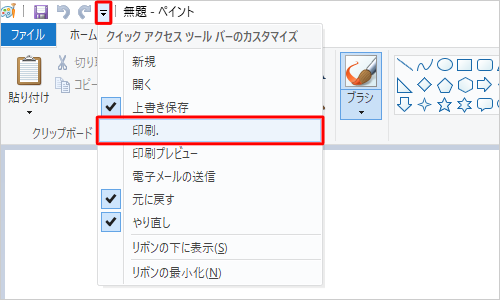
クイックアクセスツールバーに機能のアイコンが追加されます。
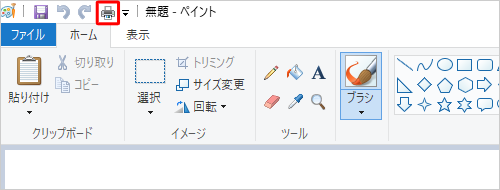
以上で操作完了です。
補足
手順1の一覧に表示されない機能をクイックアクセスツールバーに追加したい場合は、リボンから該当の機能を右クリックし、表示された一覧から「クイックアクセスツールバーに追加」をクリックします。
ここでは例として、「ブラシ」を追加します。
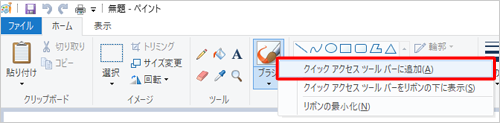
クイックアクセスツールバーに追加した機能を削除したい場合は、該当のアイコンを右クリックし、表示された一覧から「クイックアクセスツールバーから削除」をクリックします。
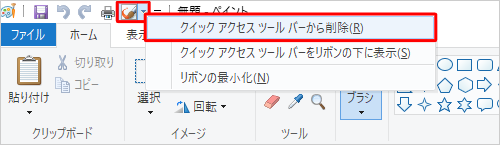
このQ&Aに出てきた用語
|
|
|


 ペイントでよく使う機能をクイックアクセスツールバーに追加する方法
ペイントでよく使う機能をクイックアクセスツールバーに追加する方法







