|
|
Excel 2016で挿入した図形や画像が印刷できない場合の対処方法 | ||
Excel 2016で挿入した図形や画像が印刷できない場合の対処方法 |
|
Q&A番号:020195 更新日:2021/08/26 |
 | Excel 2016で、挿入した図形や画像が印刷できない場合の対処方法について教えてください。 |
 | 文字や罫線だけが印刷され、図形や画像が印刷されない場合は、図形のプロパティやページ設定を確認します。 |
はじめに
Excel 2016でワークシートに挿入した図形や画像などが印刷されない場合、図形や印刷の設定が変更されている可能性があります。
図形のオプションや印刷の設定などを確認し、現象が改善されるかを確認します。
| 正常に印刷された状態 | 図形が印刷されない状態(一例) |
|---|---|
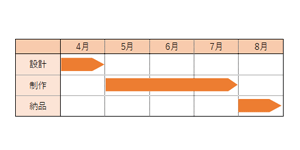 |
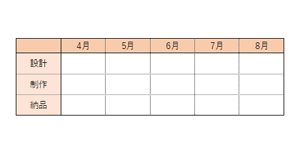 |
なお、図形や画像以外に文字や罫線なども印刷できない場合や、Excel以外のアプリでも正常に印刷できない場合は、以下の情報を参照し、プリンターの接続や設定に問題がないか確認してください。
 Windows 10でプリンターが反応せず印刷できない場合の対処方法
Windows 10でプリンターが反応せず印刷できない場合の対処方法
 Windows 8 / 8.1でプリンターが反応せず印刷できない場合の対処方法
Windows 8 / 8.1でプリンターが反応せず印刷できない場合の対処方法
※ Officeのアップデート状況によって、画面や操作手順、機能などが異なる場合があります。
※ Office製品の詳細については、Microsoft社に確認してください。
 Microsoft Office ヘルプとトレーニング
Microsoft Office ヘルプとトレーニング
対処方法
Excel 2016で挿入した図形や画像が印刷できない場合は、以下の対処方法を行ってください。
以下の項目を順に確認してください。
1. 図形のオプションを確認する
画像や図形のオプションで「オブジェクトを印刷する」が無効になっていると、印刷することができません。
また、セルをグループ化している場合は、セルのサイズを変更したときの設定を変えることで、正常に印刷される場合があります。
図形のオプションを確認するには、以下の操作手順を行ってください。
印刷できない図形や画像を右クリックし、表示された一覧から「サイズとプロパティ」をクリックします。
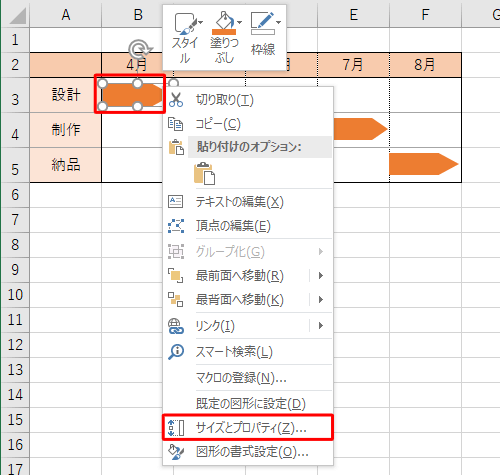
※ 図形が複数ある場合は、キーボードの「Ctrl」キーを押しながらクリックして選択し、任意の図形を右クリックします。画面右側に「図形の書式設定」が表示されます。
「プロパティ」をクリックし、表示された一覧から「オブジェクトを印刷する」にチェックが入っていることを確認します。
※ チェックが入っていない場合は、クリックしてチェックを入れます。
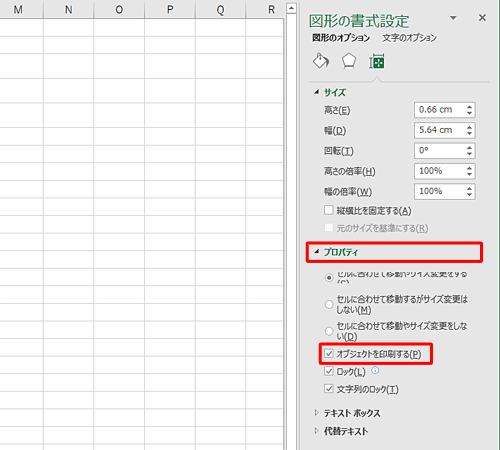
以上で操作完了です。
図形や画像が問題なく印刷されるか確認してください。
補足
「オブジェクトを印刷する」にチェックを入れても印刷されない場合は、手順2の「プロパティ」で、「セルに合わせて移動やサイズ変更をしない」以外の項目をクリックして印刷されるか確認してください。
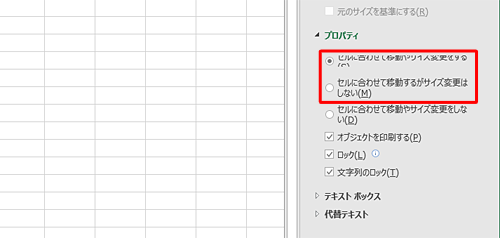
2. 簡易印刷の設定になっていないかを確認する
簡易印刷とは、罫線や図形などを省略して印刷できる機能です。
図形や画像だけが印刷されない場合は、簡易印刷の設定が有効になっていることが考えられます。
簡易印刷の設定になっていないかを確認するには、以下の情報を参照してください。
リボンから「ファイル」タブをクリックします。
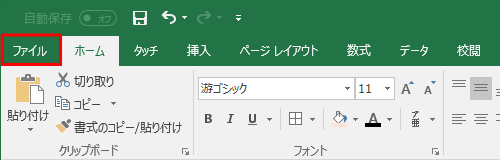
画面左側から「印刷」をクリックし、「ページ設定」をクリックします。
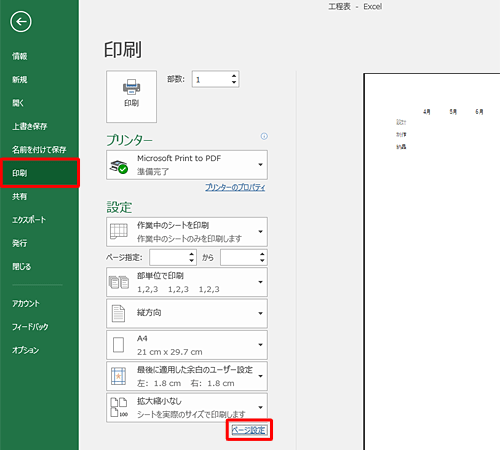
「ページ設定」が表示されます。
「シート」タブをクリックし、「印刷」欄の「簡易印刷」にチェックが入っている場合は、外して「OK」をクリックします。
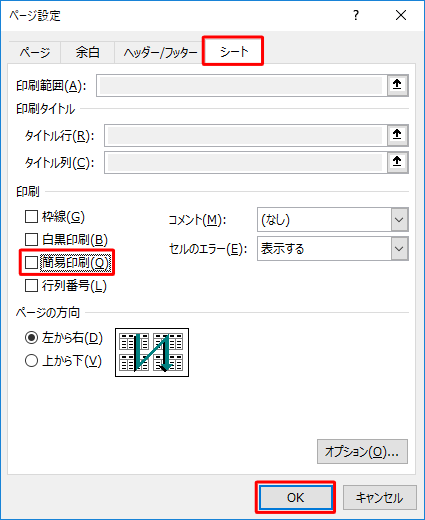
以上で操作完了です。
図形や画像が問題なく印刷されるか確認してください。
3. 新しいブックを作成して確認する
現在開いているExcelファイルに問題があり、図形や画像だけ印刷できない可能性があります。
新しいブックを作成し、任意の図形や画像を挿入して印刷できるか確認します。
新しいブックを作成するには、以下の情報を参照してください。
リボンから「ファイル」タブをクリックします。
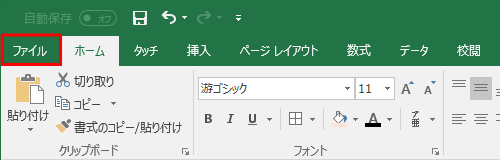
画面左側から「新規」をクリックし、「空白のブック」をクリックします。
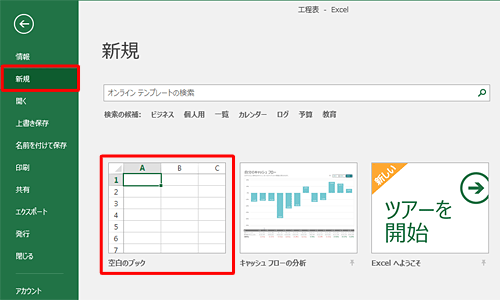
以上で操作完了です。
新しいブックに任意の画像や図形を挿入し、問題なく印刷されるか確認してください。
このQ&Aに出てきた用語
|
|
|










