|
|
Word 2016で表のセルを分割する方法 | ||
Word 2016で表のセルを分割する方法 |
Q&A番号:020204 更新日:2021/12/06
|
Q&A番号:020204 更新日:2021/12/06 |
 | Word 2016で、表のセルを分割する方法について教えてください。 |
 | 該当のセルをクリックし、「レイアウト」タブの「セルの分割」機能を使用して、任意の列数と行数で分割することができます。 |
該当のセルをクリックし、「レイアウト」タブの「セルの分割」機能を使用して、任意の列数と行数で分割することができます。
はじめに
Word 2016では、リボンの「レイアウト」タブから「セルの分割」機能を使用して、作成した表のセルを分割することができます。
列数と行数を任意に指定してセルを分割することが可能です。
※ Officeのアップデート状況によって、画面や操作手順、機能などが異なる場合があります。
※ Office製品の詳細については、Microsoft社に確認してください。
 Office のヘルプとトレーニングにようこそ
Office のヘルプとトレーニングにようこそ
操作手順
Word 2016で表のセルを分割するには、以下の操作手順を行ってください。
表を作成します。
ここでは例として、以下のような表を作成します。
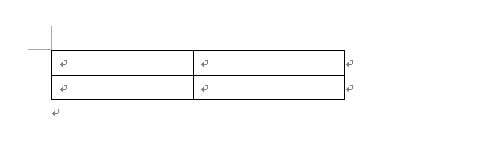
補足
表の作成方法については、以下の情報を参照してください。
 Word 2016で文書に表を作成する方法
Word 2016で文書に表を作成する方法分割したいセルをクリックし、カーソルを表示します。
ここでは例として、上段左のセルをクリックします。
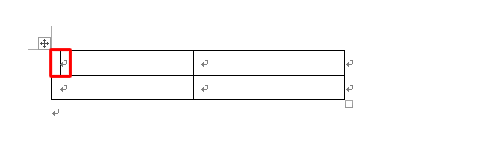
リボンから「レイアウト」タブをクリックし、「結合」グループの「セルの分割」をクリックします。
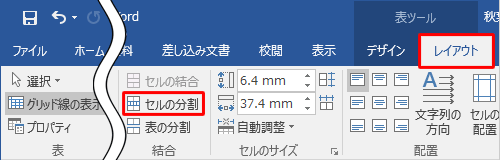
「セルの分割」が表示されるので、「列数」と「行数」を入力して「OK」をクリックします。
ここでは例として、「列数」に「2」、「行数」に「1」と入力します。
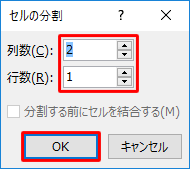
※ 列数や行数は分割したい内容に応じて変わります。
以上で操作完了です。
セルが分割されたことを確認してください。
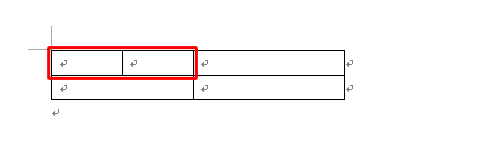
補足
行や列を選択し手順3〜4を行うと、一度に複数のセルを分割できます。
一例
1列目を選択します。
※ 「 」が表示された状態でクリックすると、一度に列や行を選択することができます。
」が表示された状態でクリックすると、一度に列や行を選択することができます。
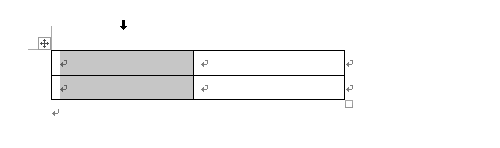
手順3〜4で分割を行います。
ここでは「列数」に「2」、「行数」に「2」と入力します。1列目が分割されます。
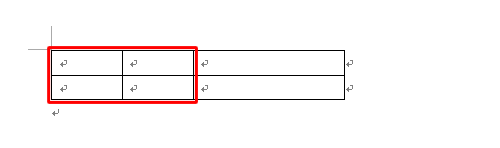
関連情報
このQ&Aに出てきた用語
|
|
|










