|
|
Word 2016で文章の全角半角文字を変換する方法 | ||
Word 2016で文章の全角半角文字を変換する方法 |
Q&A番号:020206 更新日:2018/08/29
|
Q&A番号:020206 更新日:2018/08/29 |
 | Word 2016で、文章の全角半角文字を変換する方法について教えてください。 |
 | Word 2016では「文字種の変換」機能を利用して、文章の全角半角文字を変換することができます。 |
Word 2016では「文字種の変換」機能を利用して、文章の全角半角文字を変換することができます。
はじめに
Word 2016では、リボンの「文字種の変換」機能を利用することで、入力が完了した文章の任意の文字を、全角や半角に変換することができます。文章の全角半角の修正が必要な場合に、再度入力する手間を省くことが可能です。
ここでは例として、表内の数値を全角から半角に修正します。
操作手順
Word 2016で文章の全角半角文字を変換するには、以下の操作手順を行ってください。
任意の文章や表を作成します。
ここでは例として、下図のような表を作成します。
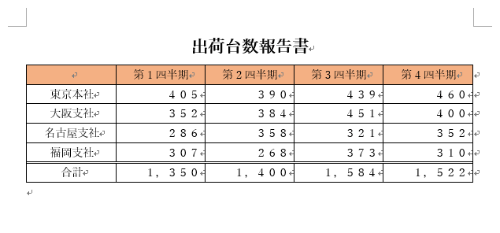
変換したい文字列をドラッグして、範囲選択します。
ここでは例として、下図のように範囲選択します。
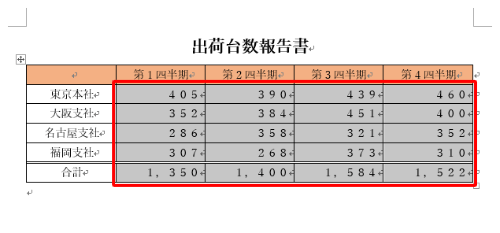
補足
複数行で部分的に範囲選択を行う場合は、「Ctrl」キーを押しながら変換したい文字列をそれぞれドラッグします。
リボンから「ホーム」タブをクリックし、「フォント」グループから「
 」(文字種の変換)をクリックして、表示された一覧から任意の変換方法をクリックします。
」(文字種の変換)をクリックして、表示された一覧から任意の変換方法をクリックします。
ここでは例として、「半角」をクリックします。
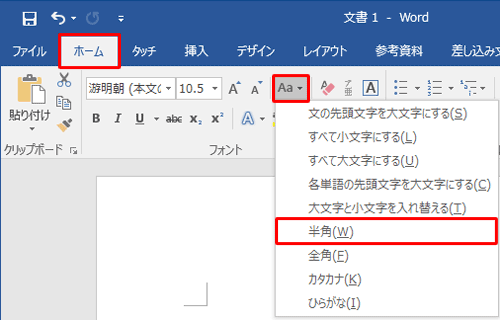
以上で操作完了です。
文字列が変換できたことを確認してください。
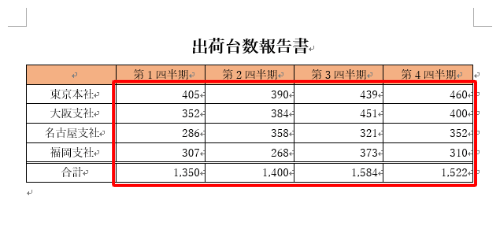
※ その他の変換を実施したい場合は、手順3で一覧から任意の変換方法をクリックします。
このQ&Aに出てきた用語
|
|
|


 Wordで文章の全角半角文字を変換する方法
Wordで文章の全角半角文字を変換する方法







