|
|
Excel 2016で作成したグラフに系列や項目のデータを追加する方法 | ||
Excel 2016で作成したグラフに系列や項目のデータを追加する方法 |
|
Q&A番号:020209 更新日:2018/06/25 |
 | Excel 2016で、作成したグラフに系列や項目のデータを追加する方法について教えてください。 |
 | グラフ作成後に表を更新した場合でも、範囲を指定し直すことで、グラフに系列や項目を追加できます。 |
はじめに
Excel 2016では、任意の表からグラフを作成後、表に新たな行や列を追加した場合でも、グラフの範囲を変更することで、追加内容を系列や項目に反映できます。
この機能を利用することで、表を更新するたびに、グラフを新しく作成し直す必要がなくなります。
グラフの系列と項目の違いについては以下のとおりです。
- 系列:棒グラフの場合、グラフに同じ色で表示されるデータ(凡例に表示されている名前)
- 項目:棒グラフの場合、主にグラフの横軸に表示されるデータ(横棒グラフの場合は縦軸に表示)
ここでは、グラフを作成した状態から、書式設定を変更する方法を案内します。
Excel 2016でグラフを作成する方法については、以下の情報を参照してください。
 Excel 2016でグラフを作成する方法
Excel 2016でグラフを作成する方法
操作手順
Excel 2016で作成したグラフに系列や項目のデータを追加するには、以下の操作手順を行ってください。
以下の該当する項目を確認してください。
1. グラフに系列を追加する方法
グラフに系列を追加するには、以下の操作手順を行ってください。
任意の表とグラフを表示します。
ここでは例として、以下の表と集合縦棒グラフを表示します。
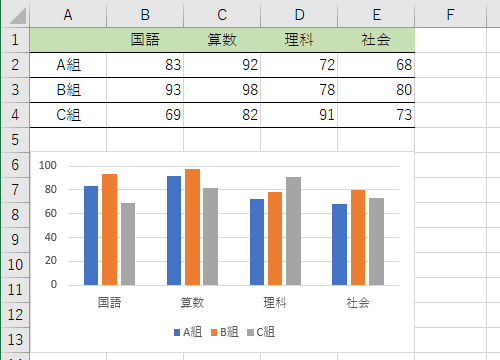
グラフに系列として追加したいデータを表に入力します。
ここでは例として、5行目に系列のデータを追加します。
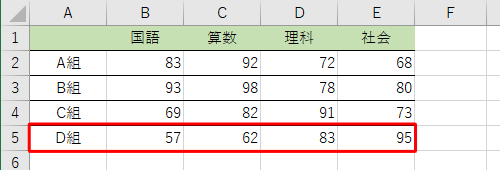
グラフの何も表示されていない箇所をクリックし、表に枠線が表示されたことを確認します。
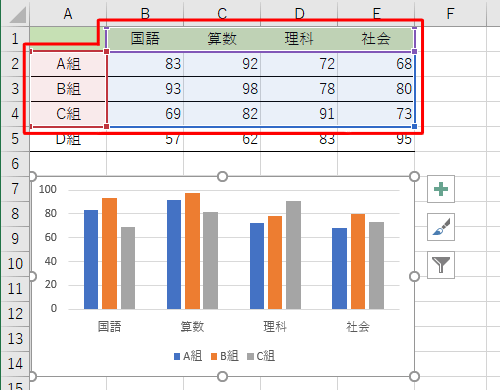
表に表示された枠線の右下の「■」にマウスポインターを合わせます。
マウスポインターが「 」になったことを確認し、追加したい行までドラッグします。
」になったことを確認し、追加したい行までドラッグします。
ここでは例として、5行目までドラッグします。
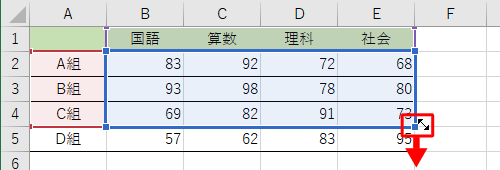
表の枠線が追加した行まで伸びたことを確認します。
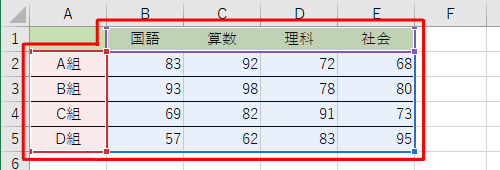
以上で操作完了です。
グラフに系列が追加されたことを確認してください。
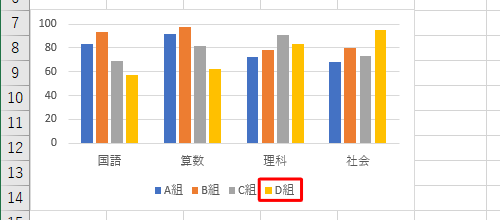
補足
表に追加した行をコピーしてグラフエリア上で右クリックし、表示された一覧から「 」(貼り付け)をクリックして、系列を追加することもできます。
」(貼り付け)をクリックして、系列を追加することもできます。
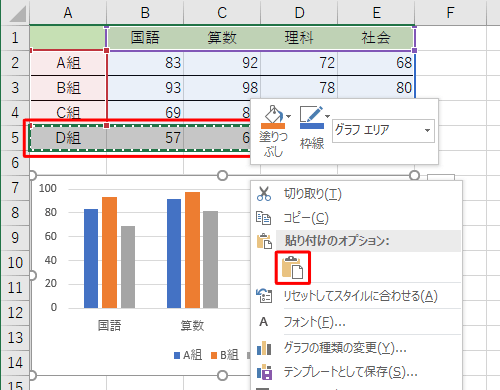
2. グラフに項目を追加する方法
グラフに項目を追加するには、以下の操作手順を行ってください。
任意の表とグラフを表示します。
ここでは例として、以下の表と集合縦棒グラフを表示します。
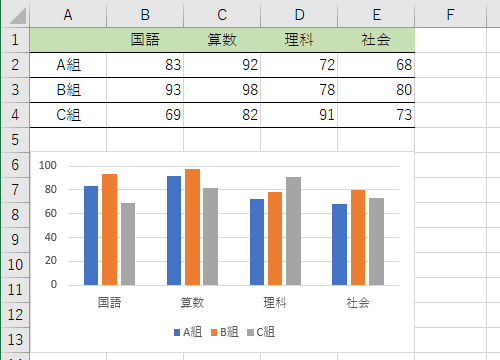
グラフに項目として追加したいデータを表に入力します。
ここでは例として、F列に項目のデータを追加します。
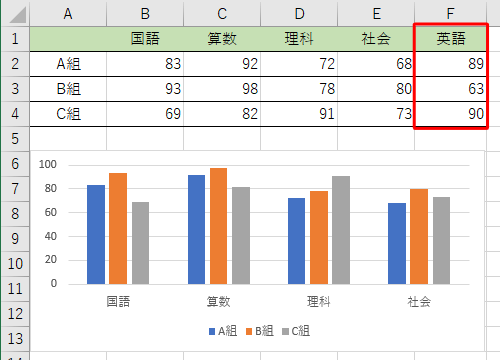
グラフの何も表示されていない箇所をクリックし、表に枠線が表示されたことを確認します。
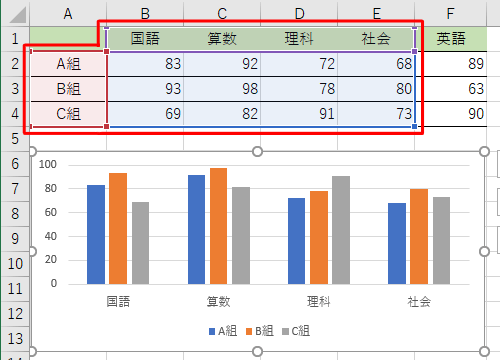
表に表示された枠線の右下の「■」にマウスポインターを合わせます。
マウスポインターが「 」になったことを確認し、追加したい列までドラッグします。
」になったことを確認し、追加したい列までドラッグします。
ここでは例として、F列までドラッグします。
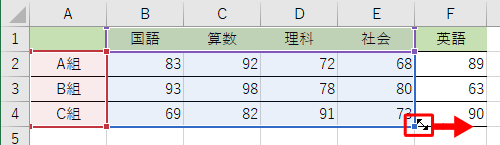
表の枠線が追加した列まで伸びたことを確認します。
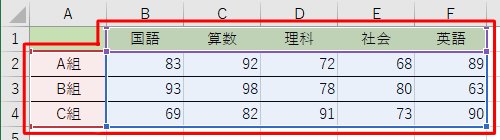
以上で操作完了です。
グラフに項目が追加されたことを確認してください。
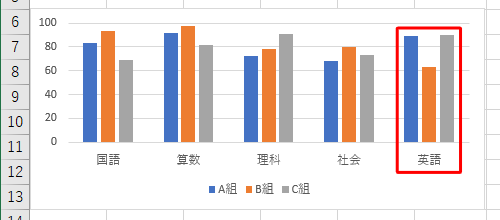
補足
表に追加した列をコピーしてグラフエリア上で右クリックし、表示された一覧から「 」(貼り付け)をクリックして、項目を追加することもできます。
」(貼り付け)をクリックして、項目を追加することもできます。
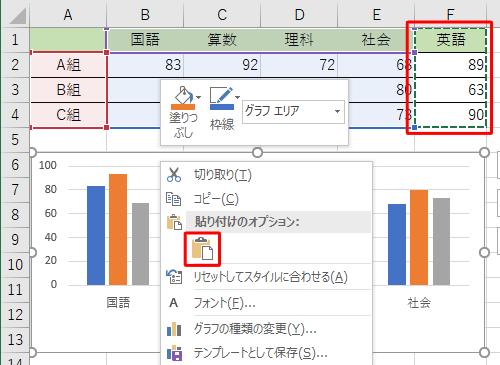
このQ&Aに出てきた用語
|
|
|










