|
|
Windows 10 Fall Creators Updateを以前のバージョンのWindows 10に戻す方法 | ||
Windows 10 Fall Creators Updateを以前のバージョンのWindows 10に戻す方法 |
|
Q&A番号:020241 更新日:2017/10/27 |
 | Windows 10 Fall Creators Updateを、以前のバージョンのWindows 10に戻す方法について教えてください。 |
 | 再セットアップメディアを使用して再セットアップするか、Windows 10 Fall Creators Updateにアップグレード後10日以内であれば、回復機能を使用して元のバージョンに戻すことができます。 |
はじめに
Windows 10 Fall Creators Updateへアップデートしたあと、以前のバージョンのWindows 10に戻す場合、回復機能を使用して戻す方法と、再セットアップメディアを使用して再セットアップする方法があります。
※ 回復機能を使用すると、Windows 10 Creators Update(バージョン1703)に戻ります。
回復機能は、Windows 10 Fall Creators Updateへアップデートしてから10日以内に限り、以前のバージョンに戻すことができます。
なお、アップデートから10日以内でも、以下の条件に該当する場合は、回復機能で元に戻すことができません。
- PCを初期状態に戻す操作を行っている
- ユーザーアカウントを追加している
- ディスククリーンアップを実行している
- ローカルディスク内の「windows.old」および「$windows.~bt」フォルダーの内容を変更している
Windows 10 Fall Creators Updateへアップデートしたあとにインストールしたアプリや、設定した内容はすべて削除されます。
以前のバージョンに戻す前に、個人で作成したファイル、画像や録画データなど必要なデータはバックアップをとってください。
また、処理が完了するまで時間がかかるため、ノートパソコンやタブレットの場合は、ACアダプターを接続してください。
操作手順
Windows 10 Fall Creators Updateを以前のバージョンのWindows 10に戻すには、以下の操作手順を行ってください。
以下の該当する項目を確認してください。
1. 再セットアップメディアを使用して再セットアップする方法
Windows 10 Fall Creators Updateから以前のバージョンに戻すには、再セットアップメディアを使用して、Windows 10の再セットアップを行います。
※ 再セットアップメディアは、Windows 10 Fall Creators Updateへアップデートする前に作成する必要があります。
Windows 10の再セットアップメディアで再セットアップを行う方法には、以下の情報を参照してください。
 Windows 10で再セットアップメディアを使用してパソコンの再セットアップを行う方法
Windows 10で再セットアップメディアを使用してパソコンの再セットアップを行う方法
再セットアップメディアを未作成の場合は、以下の情報を参照してください。
 再セットアップメディアについて
再セットアップメディアについて
2. 回復機能を使用して以前のバージョンのWindows 10に戻す方法
回復機能を使用して以前のバージョンのWindows 10に戻すには、以下の操作手順を行ってください。
「スタート」→「
 」(設定)の順にクリックします。
」(設定)の順にクリックします。
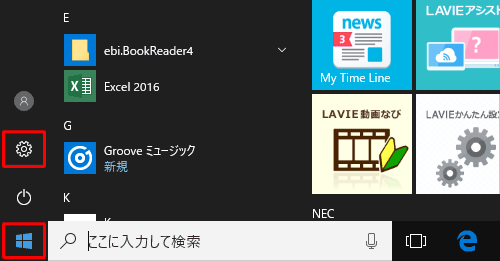
「設定」が表示されます。
「更新とセキュリティ」をクリックします。
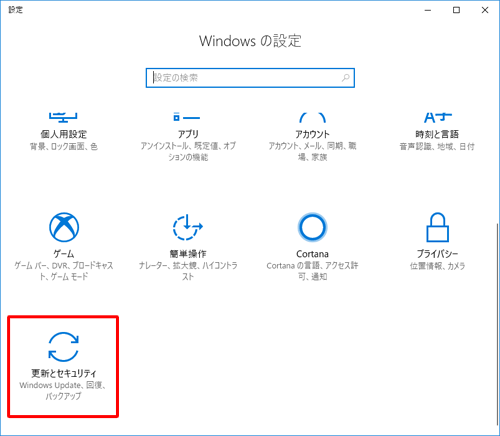
「回復」をクリックし、「前のバージョンのWindows 10に戻す」欄から「開始する」をクリックします。
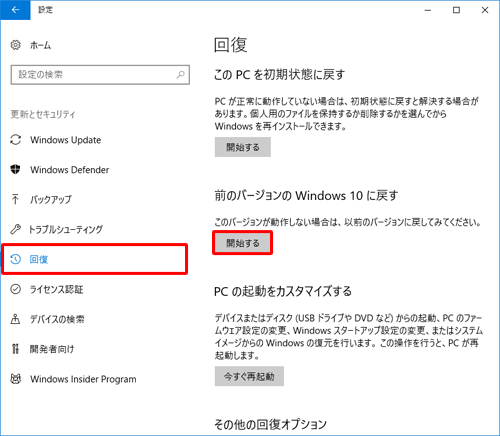
補足
Windows 10 Fall Creators Updateにアップデートしてから11日以上経過していると、回復機能が使用できません。
「前のバージョンのWindows 10に戻す」欄が表示されていない場合は、「1. 再セットアップメディアを使用して再セットアップする方法」を参照してください。Windows 10 Fall Creators Updateへアップデートしてから「このPCを初期状態に戻す」機能を使用すると、アップデートから10日以内でも「前のバージョンのWindows 10に戻す」欄が表示されなくなります。
「以前のバージョンに戻す理由をお聞かせください」という画面が表示されたら、該当する項目にチェックを入れて「次へ」をクリックします。
ここでは例として、「マイアプリやデバイスがこのビルドで動作しない」にチェックを入れます。
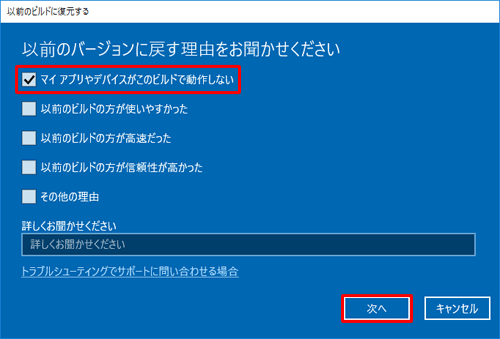
※ 「その他の理由」にチェックを入れた場合は、「詳しくお聞かせください」ボックスに理由を入力します。「アップデートをチェックしますか?」という画面が表示されたら、「行わない」をクリックします。
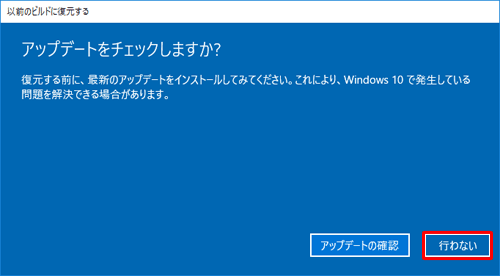
「知っておくべきこと」という画面が表示されたら、表示されている内容を確認して「次へ」をクリックします。
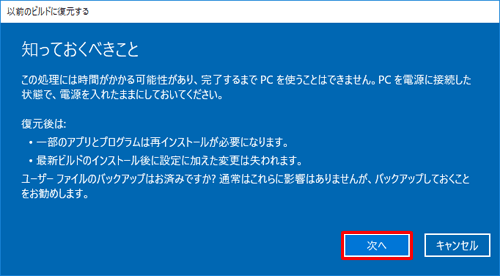
「ロックアウトされないようにご注意ください」という画面が表示されたら、表示されている内容を確認して「次へ」をクリックします。
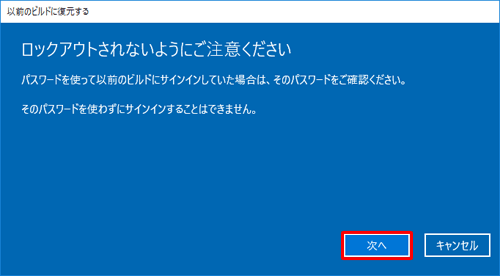
「このビルドをお試しいただきありがとうございます」という画面が表示されたら、「以前のビルドに復元する」をクリックします。
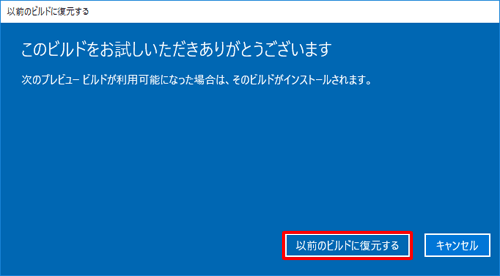
回復処理が完了するまで、しばらく待ちます。
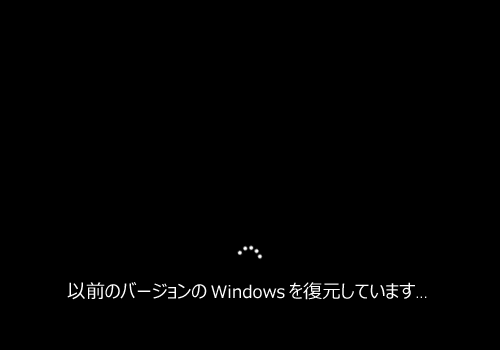
※ 上記の画面や「Windowsの準備をしています」メッセージ、NECのロゴ画面などが表示されます。ロック画面が表示されたら、画面をクリックします。

サインイン画面が表示されます。
アカウント名を確認し、パスワードを入力したら、「Enter」キーを押します。
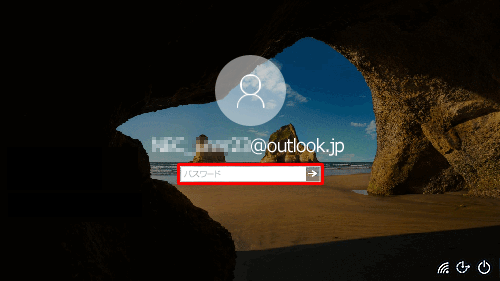
以上で操作完了です。
Windows 10 Creators Update(バージョン1703)に戻ったことを確認してください。
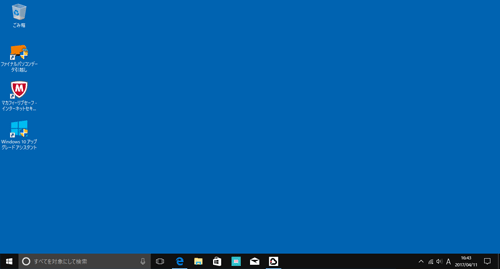
補足
Windows 10のバージョンを確認するには、以下の情報を参照してください。
 Windows 10のバージョンやビルド番号を確認する方法
Windows 10のバージョンやビルド番号を確認する方法
このQ&Aに出てきた用語
|
|
|











