|
|
Windows 10の「カレンダー」で背景を変更する方法 | ||
Windows 10の「カレンダー」で背景を変更する方法 |
|
Q&A番号:020260 更新日:2024/09/26 |
 | Windows 10の「カレンダー」で、背景を変更する方法について教えてください。 |
 | Windows 10の「カレンダー」では、個人用設定からお好みに合わせてテーマカラーや背景を変更することができます。 |
はじめに
「カレンダー」では、好みのテーマカラーを設定したり、サンプル画像や撮影した写真のファイルなど、好みの画像をカレンダーの背景として設定したりできます。
変更後の色や背景はプレビューに反映されるため、イメージを確認しながら設定できます。
※ Windows 10のアップデート状況によって、画面や操作手順、機能などが異なる場合があります。
※ お探しの情報ではない場合は、Q&A検索から他のQ&Aもお探しください。
 Q&A検索 - トップページ
Q&A検索 - トップページ
 パソコン用語集
パソコン用語集
操作手順
Windows 10の「カレンダー」で背景を変更するには、以下の操作手順を行ってください。
「スタート」をクリックし、アプリの一覧の「か」欄から「カレンダー」をクリックします。
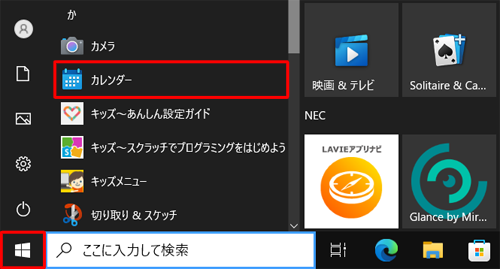
画面左側の下にある「
 」(設定)をクリックします。
」(設定)をクリックします。
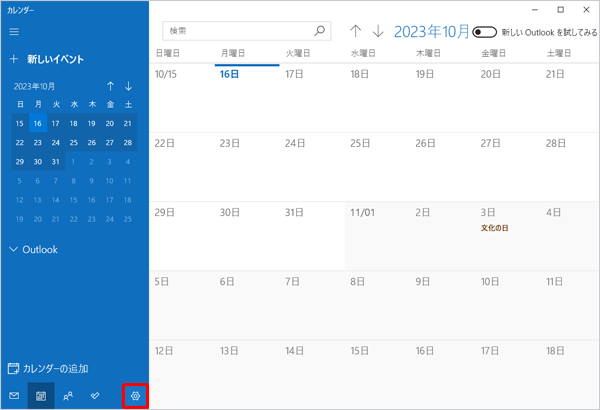
画面右側に「設定」が表示されます。
表示された一覧から「個人用設定」をクリックします。
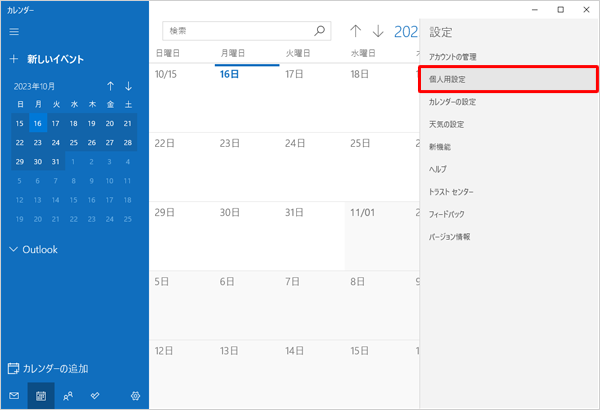
「色」欄から、任意の色とモードをクリックします。
ここでは例として、上段中央の色と淡色モードを選択します。
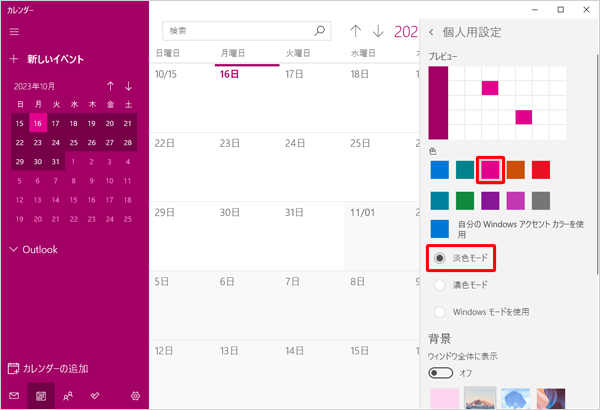
補足
「色」欄の下にあるボタンから「淡色モード」や「濃色モード」をクリックして設定を行うことができます。
淡色モード 濃色モード 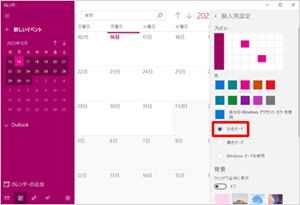
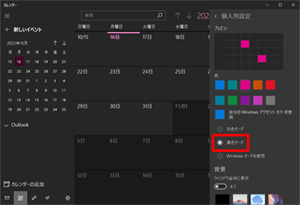
「背景」欄の「ウィンドウ全体に表示」のスイッチをクリックして「オン」にし、お好みの画像をクリックします。
※ 目的の画像をクリックすると、「プレビュー」欄に変更後の背景が反映され、イメージを確認できます。
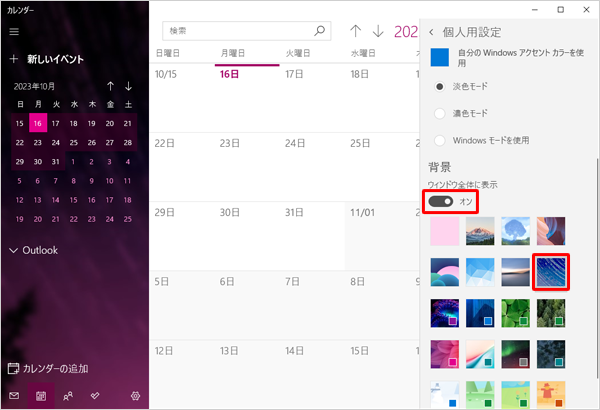
補足
パソコンに保存しているほかの画像を背景に設定したい場合は、以下の操作手順を行ってください。
「背景」欄の「参照」をクリックします。
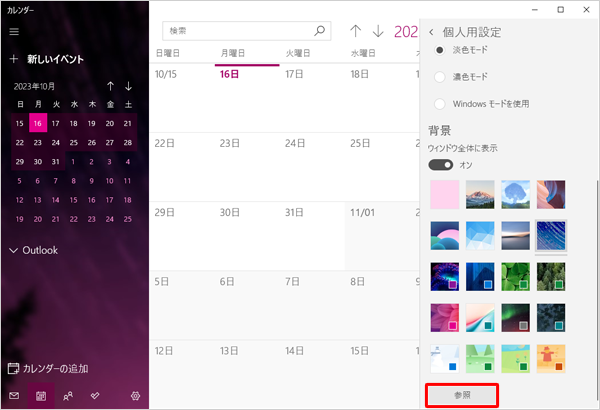
既定では「ピクチャ」フォルダーが表示されます。
背景に設定したい画像をクリックし、「開く」をクリックします。
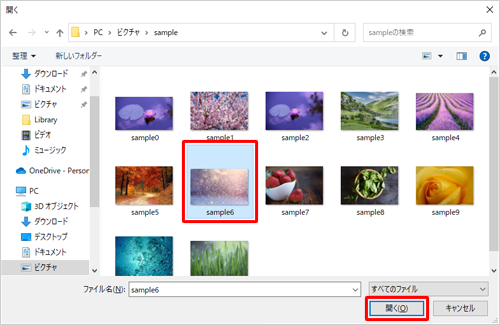
カレンダーの何も表示されていない部分をクリックして「設定」を閉じ、背景が変更されたことを確認します。
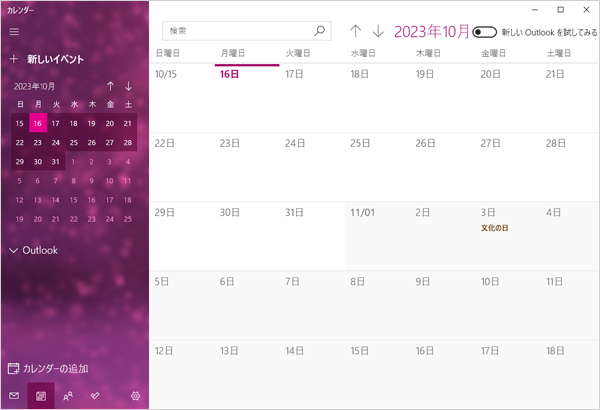
以上で操作完了です。
このQ&Aに出てきた用語
|
|
|


 Windows 10の「カレンダー」について
Windows 10の「カレンダー」について







