|
|
Excel 2013でセルを分割する方法 | ||
Excel 2013でセルを分割する方法 |
|
Q&A番号:020275 更新日:2020/02/05 |
 | Excel 2013で、セルを分割する方法について教えてください。 |
 | Excelでは、セルに入力されている値を任意の場所や長さで区切って、別のセルに分割することができます。 |
はじめに
Excel 2013では、区切り位置ウィザードを使用することで、セルに入力されている数値や文字列などを任意の場所や長さで区切って、別のセルに分割できます。
空白や「,(カンマ)」など特定の文字で区切るほか、値の任意の位置で区切ることも可能です。
任意の位置で区切った場合(一例)
| 分割前 | 分割後 |
|---|---|
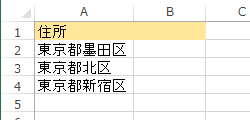 |
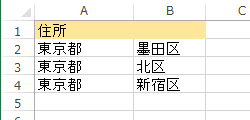 |
なお、Excelでは1つの行や列に対して1つのセルが最小単位となるため、一部のセルだけを2つ以上に分割することはできません。
一部のセルだけを分割したい場合は、補足を参照してください。
操作手順
Excel 2013でセルを分割するには、以下の操作手順を行ってください。
以下の該当する項目を確認してください。
1. 特定の文字でセルの内容を分割する方法
特定の文字でセルの内容を分割するには、以下の操作手順を行ってください。
任意のファイルを表示します。
ここでは例として、連絡先のファイルを表示し、A列の「会社名」を「社名」と「部署名」に分割します。
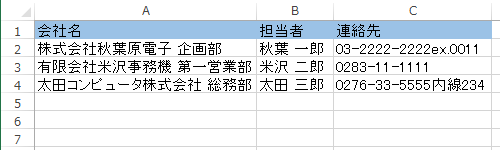
分割したいセルの右隣の列番号を右クリックし、表示された一覧から「挿入」をクリックします。
※ 分割したいセルの右側が空欄の場合は、手順3に進みます。
ここでは例として、A列とB列の間に列を挿入するため、「B」列を右クリックして列を挿入します。
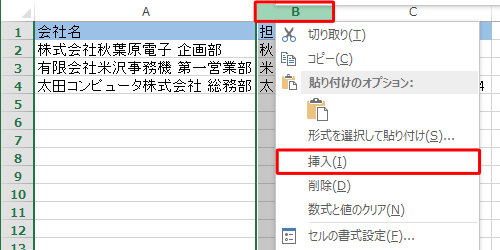
※ セルの内容を3つ以上に分割する場合は、分割する数だけ列を挿入します。分割したい値が入力されているセルを選択します。
ここでは例として、セル「A2〜A4」を選択します。
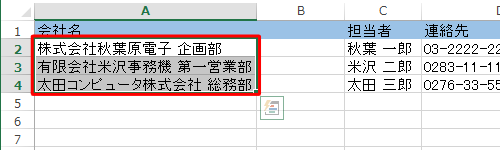
リボンから「データ」タブをクリックし、「データツール」グループの「区切り位置」をクリックします。
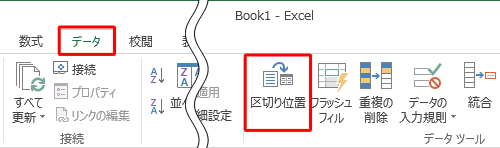
「区切り位置指定ウィザード」が表示されます。
「元のデータの形式」欄から「カンマやタブなどの区切り文字によってフィールドごとに区切られたデータ」をクリックし、「次へ」をクリックします。

「区切り文字」欄から、区切りたい場所に入力されている文字にチェックを入れて、「次へ」をクリックします。
ここでは例として、「スペース」にチェックを入れます。
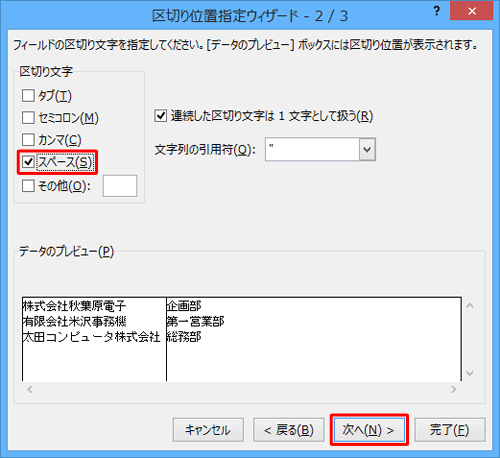
補足
- 「その他」にチェックを入れると、任意の1文字を入力して、その文字で区切ることができます。
- 「データのプレビュー」欄で、区切ったあとの表示を確認することができます。
「列のデータ形式」欄から、セルを区切ったあとの列のデータ形式をクリックして、「完了」をクリックします。
※ 「データのプレビュー」欄から、設定したい列をクリックして指定します。
ここでは例として、「G/標準」をクリックします。
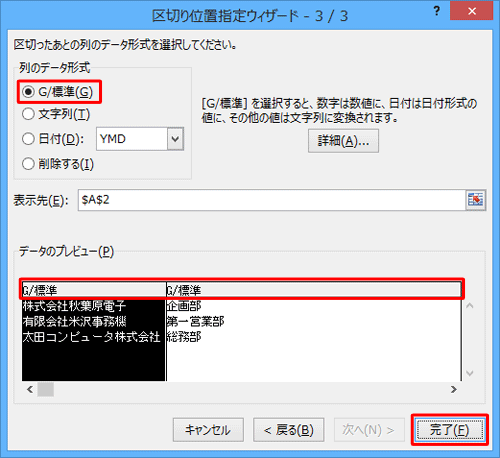
補足
「列のデータ形式」では、列ごとに、入力されている値の表示形式(数値や文字列、日付など)を設定できます。
例として、分割したあとの値が「0123」となる場合、「G/標準」を選択すると先頭の「0」が消えて「123」のみが表示されます。先頭の「0」を残すには「文字列」を設定する必要があります。
以上で操作完了です。
セルの内容が分割して表示されたことを確認してください。
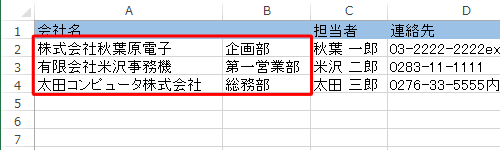
2. 任意の位置でセルの内容を分割する方法
任意の位置でセルの内容を分割するには、以下の操作手順を行ってください。
任意のファイルを表示します。
ここでは例として、連絡先のファイルを表示し、C列の「連絡先」を「電話番号」と「内線」に分割します。
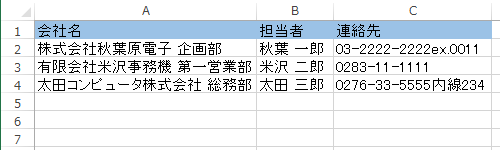
分割したいセルの右隣の列番号を右クリックし、表示された一覧から「挿入」をクリックします。
※ 分割したいセルの右側が空欄の場合は、手順3に進みます。
ここでは例として、B列とC列の間に列を挿入するため、「C」列を右クリックして列を挿入します。
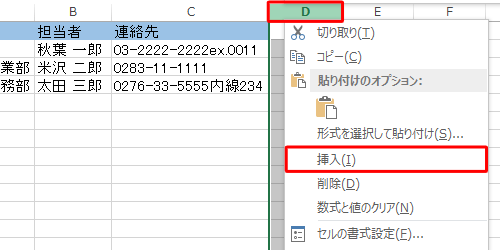
※ セルの内容を3つ以上に分割する場合は、分割する数だけ列を挿入します。分割したい値が入力されているセルを選択します。
ここでは例として、セル「C2〜C4」を選択します。
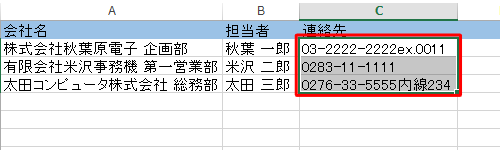
リボンから「データ」タブをクリックし、「データツール」グループの「区切り位置」をクリックします。
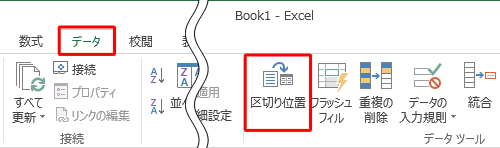
「区切り位置指定ウィザード」が表示されます。
「元のデータの形式」欄から「スペースによって右または左に揃えられた固定長フィールドのデータ」をクリックし、「次へ」をクリックします。
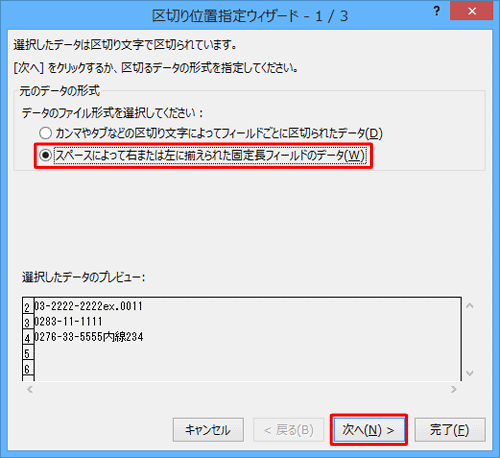
「データのプレビュー」欄から、値を区切りたい部分をクリックします。
クリックした位置に縦線が表示されたことを確認し、「次へ」をクリックします。
ここでは例として、12文字目部分をクリックします。
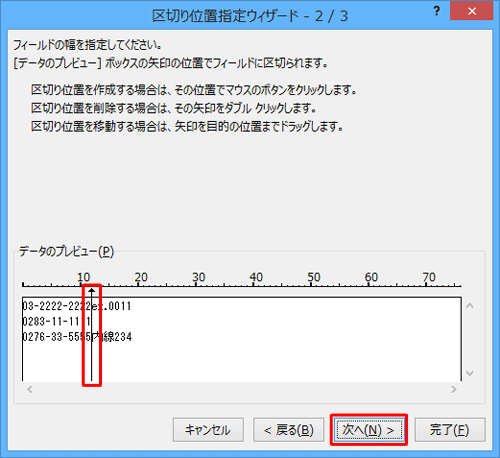
補足
- 縦線の位置がずれた場合は、縦線上を左右にドラッグして位置を調整します。
- 不要な縦線がある場合は、縦線上をダブルクリックして削除します。
「列のデータ形式」欄から、セルを区切ったあとの列のデータ形式をクリックして、「完了」をクリックします。
※ 「データのプレビュー」欄から、設定したい列をクリックして指定します。
ここでは例として、「G/標準」をクリックします。
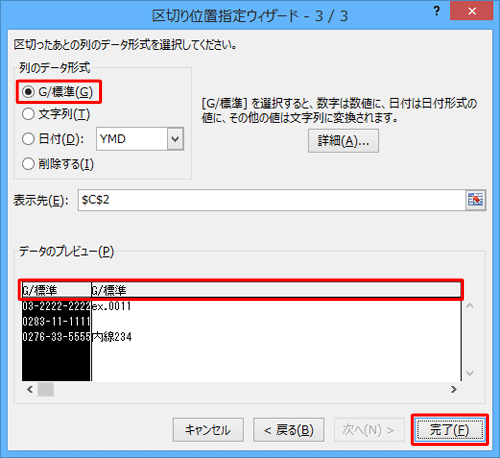
補足
「列のデータ形式」では、列ごとに、入力されている値の表示形式(数値や文字列、日付など)を設定できます。
例として、分割したあとの値が「0123」となる場合、「G/標準」を選択すると先頭の「0」が消えて「123」のみが表示されます。先頭の「0」を残すには「文字列」を設定する必要があります。
以上で操作完了です。
セルの内容が分割して表示されたことを確認してください。
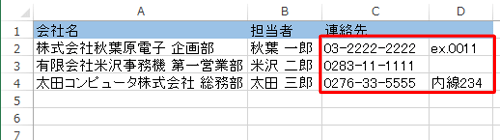
補足
一部のセルだけを分割したい場合は、以下のいずれかの方法を行います。
行または列を挿入し、必要に応じてセルの結合を行う
行または列を挿入して、分割したいセル以外のセルは結合し、特定のセルだけ分割された状態にします。
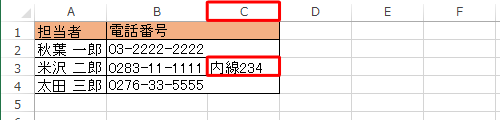
セルの結合を行うには、以下の情報を参照してください。
 Excel 2013で複数のセルを結合/解除する方法
Excel 2013で複数のセルを結合/解除する方法
分割した状態を画像として貼り付けて、見た目だけ分割されたようにする
表とは別の場所に、分割した状態の値を入力し、行や列の幅を調整します。
Windowsに標準でインストールされているSnipping Toolを使用して、分割して入力したセルを画像としてコピーし、表内の目的のセルに貼り付けることで、分割されたように見せることができます。
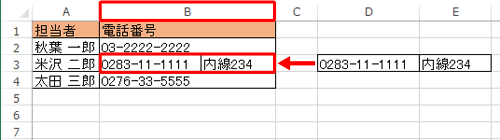
Snipping Toolを使用して画面をキャプチャするには、以下の情報を参照してください。
 Windows 10のSnipping Toolを使用してパソコンの画面をコピーする方法
Windows 10のSnipping Toolを使用してパソコンの画面をコピーする方法
 Windows 8 / 8.1のSnipping Toolを使用してパソコンの画面をコピーする方法
Windows 8 / 8.1のSnipping Toolを使用してパソコンの画面をコピーする方法
関連情報
このQ&Aに出てきた用語
|
|
|










