|
|
Windows 10の「クロック」でストップウォッチを実行する方法 | ||
Windows 10の「クロック」でストップウォッチを実行する方法 |
|
Q&A番号:020309 更新日:2024/10/22 |
 | Windows 10の「クロック」で、ストップウォッチを実行する方法について教えてください。 |
 | 「クロック」では、ストップウォッチで時間を計測することができます。 |
はじめに
Windows 10の「クロック」アプリでは、ストップウォッチを実行し、時間を計測することができます。
ストップウォッチでは、ラップタイムやスプリットタイムを記録することも可能です。
※ Windows 10のアップデート状況によって、画面や操作手順、機能などが異なる場合があります。
※ お探しの情報ではない場合は、Q&A検索から他のQ&Aもお探しください。
 Q&A検索 - トップページ
Q&A検索 - トップページ
操作手順
Windows 10の「クロック」でストップウォッチを実行するには、以下の操作手順を行ってください。
「クロック」を起動し、「ストップウォッチ」をクリックします。
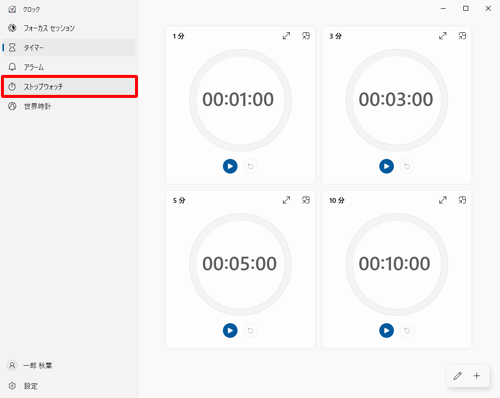
ストップウォッチの画面が表示されます。
「 」(開始)をクリックすると、ストップウォッチがスタートします。
」(開始)をクリックすると、ストップウォッチがスタートします。
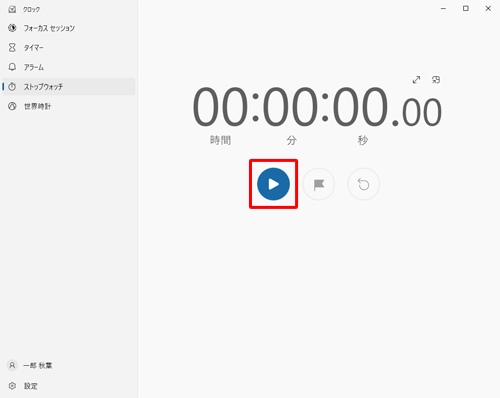
以上で操作完了です。
補足
「
 」(拡大)をクリックすると、ストップウォッチが拡大表示されます。
」(拡大)をクリックすると、ストップウォッチが拡大表示されます。
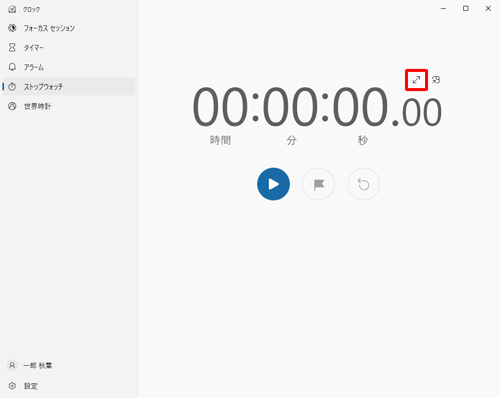
拡大表示された状態
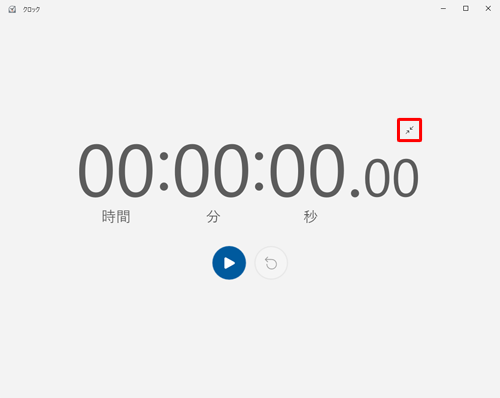
※ 「 」(拡大解除)をクリックすると、元の表示に戻ります。
」(拡大解除)をクリックすると、元の表示に戻ります。「
 」(常に手前に表示)をクリックすると、ストップウォッチが右上に常に表示されるようになります。
」(常に手前に表示)をクリックすると、ストップウォッチが右上に常に表示されるようになります。
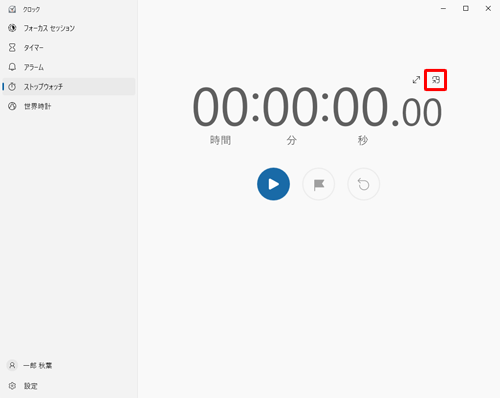
常に手前に表示された状態
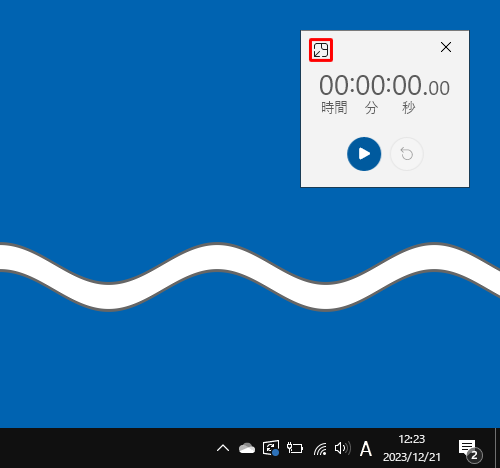
※ 「 」(全画面表示に戻る)をクリックすると、元の表示に戻ります。
」(全画面表示に戻る)をクリックすると、元の表示に戻ります。「
 」(一時停止)をクリックすると、ストップウォッチが一時停止します。
」(一時停止)をクリックすると、ストップウォッチが一時停止します。
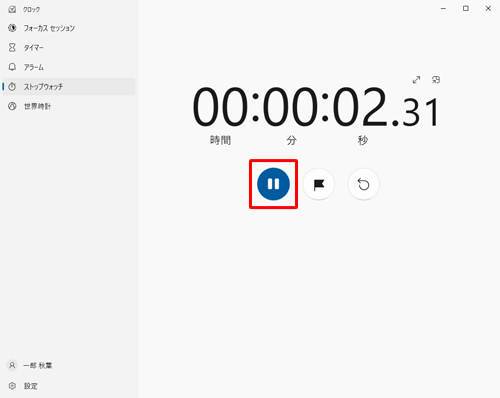
「
 」(ラップ/スプリット)をクリックするたびに、ラップタイムやスプリットタイムを記録することができます。
」(ラップ/スプリット)をクリックするたびに、ラップタイムやスプリットタイムを記録することができます。
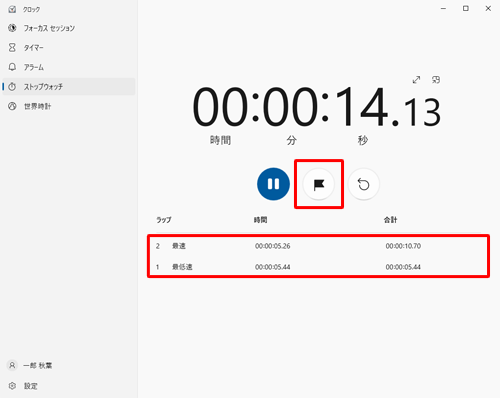
一時停止中に「
 」(リセット)をクリックすると、ストップウォッチの時間がリセットされます。
」(リセット)をクリックすると、ストップウォッチの時間がリセットされます。
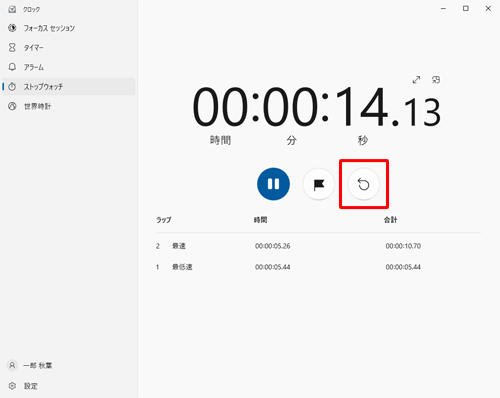
このQ&Aに出てきた用語
Q&Aをご利用いただきありがとうございます
この情報はお役に立ちましたか?
お探しの情報ではなかった場合は、Q&A検索から他のQ&Aもお探しください。
 Q&A検索 - トップページ
Q&A検索 - トップページ
また、今後の改善のためアンケートにご協力をお願いします。
ご意見・ご要望等ございましたら、アンケート回答後のフォームにもご記入ください。
今後のコンテンツ改善に活用させていただきます。
|
|
|


 Windows 11の「クロック」でストップウォッチを実行する方法
Windows 11の「クロック」でストップウォッチを実行する方法








