|
|
Word 2016で文字の色やフォントが自動的に変わってしまう場合の対処方法 | ||
Word 2016で文字の色やフォントが自動的に変わってしまう場合の対処方法 |
|
Q&A番号:020328 更新日:2023/06/08 |
 | Word 2016で、文字の色やフォントが自動的に変わってしまう場合の対処方法について教えてください。 |
 | 文書のテーマを変更しても文字色や書体が自動で変わらないようにするには、テーマ用の色や書体以外に設定を変更します。 |
はじめに
Word 2016では、文字色やフォント、図形の配色などを文書全体で統一する目的で、テーマを設定することができます。
設定するテーマによって、選択できる色の種類や、日本語・英数字のフォント(書体)などが異なります。
文字の色を「テーマの色」から選択していたり、「本文のフォント」と表記されているフォントを使用していたりすると、テーマを変更したとき、自動で色やフォントが変わってしまいます。
テーマを変更しても文字色やフォントが変わらないようにするには、色やフォントをテーマに依存しない設定に変更する必要があります。
テーマの一例
| 「Office」(初期状態) | 「パーセル」 |
|---|---|
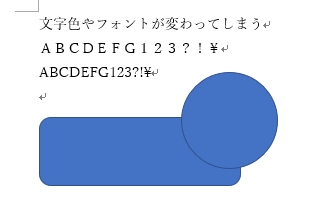 |
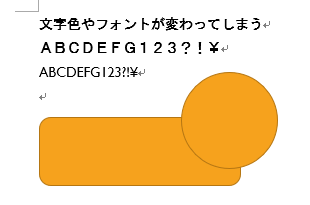 |
※ Officeのアップデート状況によって、画面や操作手順、機能などが異なる場合があります。
※ Office製品の詳細については、Microsoft社に確認してください。
 Microsoft Office ヘルプとトレーニング
Microsoft Office ヘルプとトレーニング
※ お探しの情報ではない場合は、Q&A検索から他のQ&Aもお探しください。
 Q&A検索 - トップページ
Q&A検索 - トップページ
対処方法
Word 2016で文字の色やフォントが自動的に変わってしまう場合は、以下の対処方法を行ってください。
ここでは例として、テーマを設定して、文字色とフォントが自動で変わらないようにする方法を案内します。
あらかじめテーマを設定するため、リボンから「デザイン」タブをクリックし、「ドキュメントの書式設定」グループの「テーマ」をクリックします。
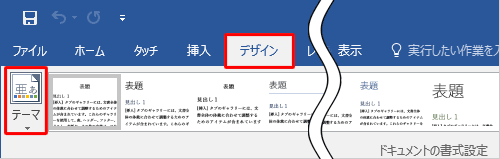
表示された一覧から、任意のテーマをクリックします。
ここでは例として、「Office」をクリックします。
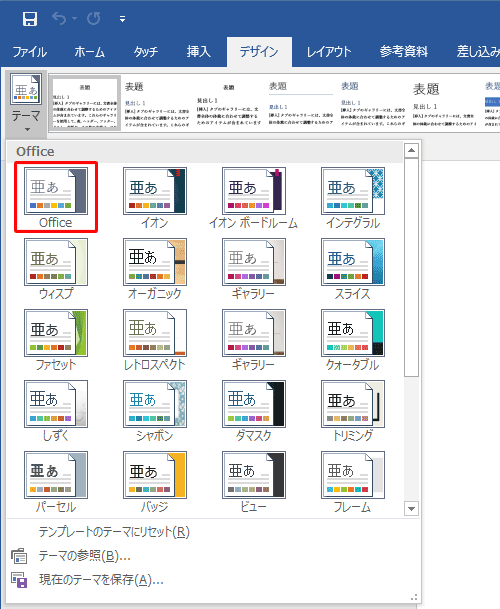
テーマを変更しても文字の色やフォントが変わらないようにしたい箇所を、ドラッグして範囲選択します。
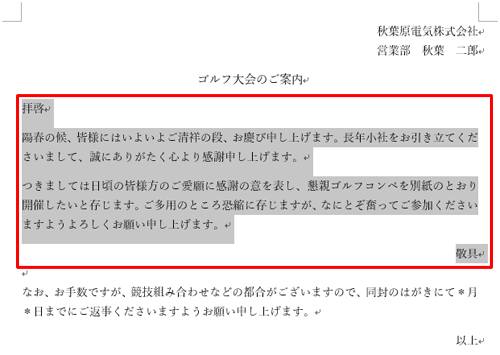
リボンから「ホーム」タブをクリックし、「フォント」グループ右下の「
 」をクリックします。
」をクリックします。
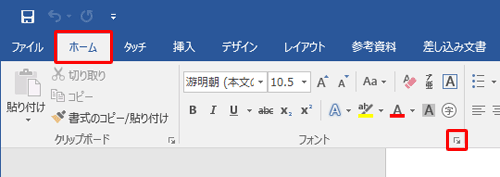
「フォント」が表示されます。
「フォント」タブをクリックし、「日本語用のフォント」ボックスから「本文のフォント」と記載されていないフォントをクリックします。
ここでは例として、「游明朝」をクリックします。
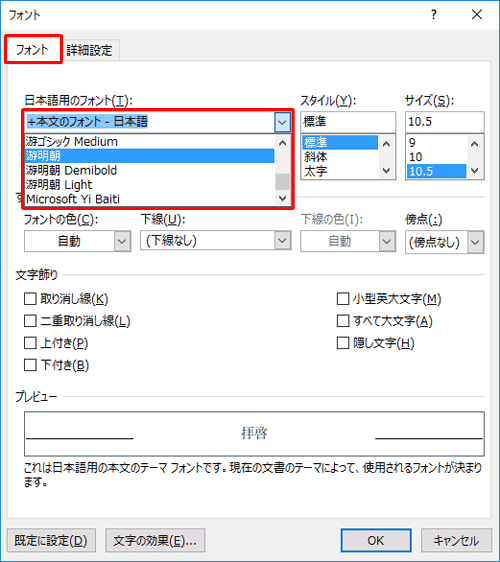
「英数字用のフォント」ボックスから、「本文のフォント」と記載されていないフォントをクリックします。
ここでは例として、「(日本語用と同じフォント)」をクリックします。
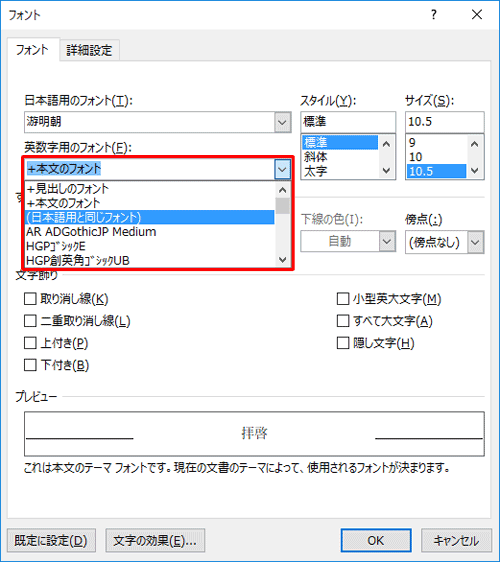
「フォントの色」ボックスをクリックして、「標準の色」欄から任意の色をクリックします。
「標準の色」に希望する色がないときは、「その他の色」をクリックします。
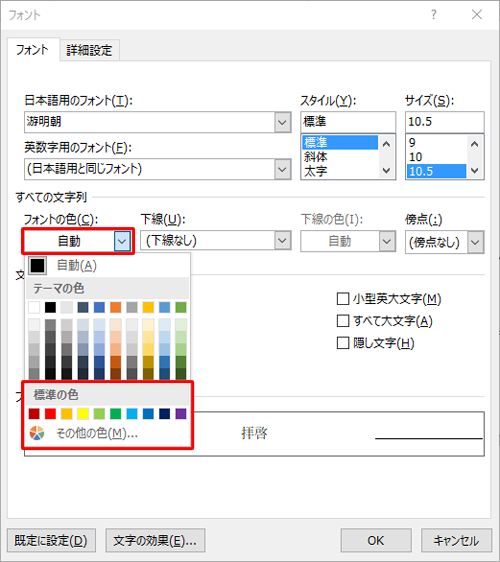
補足
「その他の色」をクリックすると、「色の設定」が表示されます。
「標準」タブをクリックし、「色」欄から任意の色をクリックして「OK」をクリックします。
ここでは例として、「黒」をクリックします。
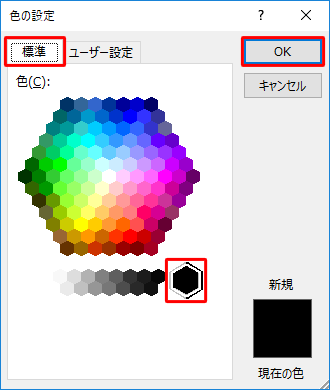
設定した内容を確認して「OK」をクリックします。

以上で操作完了です。
テーマを変更しても、設定した箇所の文字色やフォントが自動で変わらないことを確認してください。
テーマを「パーセル」に変更した場合(一例)

このQ&Aに出てきた用語
Q&Aをご利用いただきありがとうございます
この情報はお役に立ちましたか?
お探しの情報ではなかった場合は、Q&A検索から他のQ&Aもお探しください。
 Q&A検索 - トップページ
Q&A検索 - トップページ
また、今後の改善のためアンケートにご協力をお願いします。
ご意見・ご要望等ございましたら、アンケート回答後のフォームにもご記入ください。
今後のコンテンツ改善に活用させていただきます。
|
|
|


 Wordで文字の色やフォントが自動的に変わってしまう場合の対処方法
Wordで文字の色やフォントが自動的に変わってしまう場合の対処方法







