|
|
Windows 10のWindows Media Player 12でAVIファイルが再生できない場合の対処方法 | ||
Windows 10のWindows Media Player 12でAVIファイルが再生できない場合の対処方法 |
|
Q&A番号:020352 更新日:2024/10/22 |
 | Windows 10のWindows Media Player 12で、AVIファイルが再生できない場合の対処方法について教えてください。 |
 | パソコンを最新の状態に更新したり、AVIファイルの再生環境の設定を見直したりすることで、再生できるか確認します。 |
はじめに
Windows 10のWindows Media Player 12では、AVIファイル(拡張子が「.avi」の動画ファイル)の再生をサポートしていますが、AVIファイルを作成するソフトによってコーデック(データを圧縮・伸張するためのソフトウェア)が異なるため、再生できないことがあります。
パソコンを最新の状態に更新する、再生に必要なコーデックをインストールするなどの対処を行うことで、AVIファイルを再生できるか確認します。
※ Windows 10のアップデート状況によって、画面や操作手順、機能などが異なる場合があります。
※ お探しの情報ではない場合は、Q&A検索から他のQ&Aもお探しください。
 Q&A検索 - トップページ
Q&A検索 - トップページ
 パソコン用語集
パソコン用語集
対処方法
Windows 10のWindows Media Player 12でAVIファイルが再生できない場合は、以下の対処方法を行ってください。
1. パソコンを最新の状態に更新する
Windows Updateを行い、パソコンを最新の状態にすることで、再生できるか確認します。
パソコンを最新の状態に更新するには、以下の操作手順を行ってください。
Windows Media Player 12を起動し、「Alt」キーを押します。
表示された一覧から「ヘルプ」にマウスポインターを合わせ、「更新プログラムの確認」をクリックします。
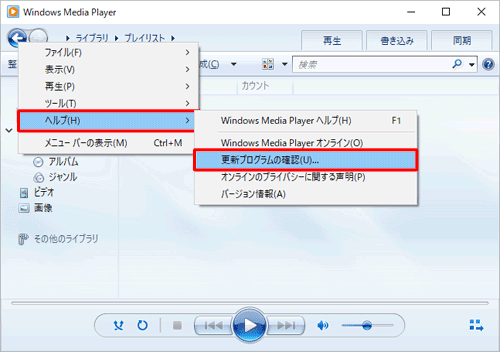
「Windows Update」が表示されます。
「更新プログラムのチェック」をクリックします。
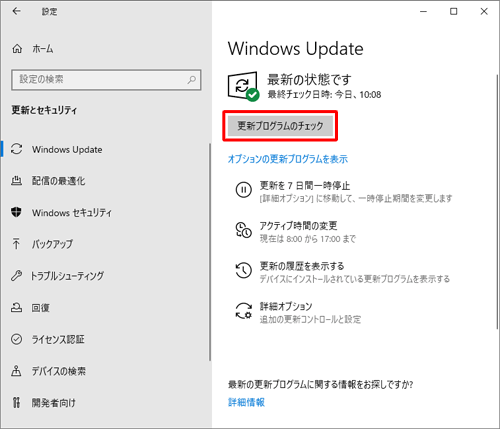
「更新プログラムを確認しています…」というメッセージが表示されたら、しばらく待ちます。
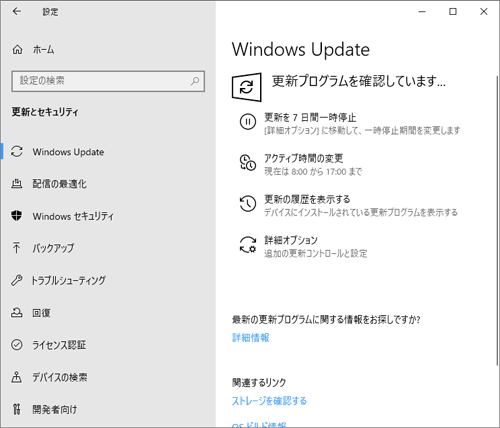
更新プログラムが見つかると、画面内に表示されます。
「ダウンロード中」や「インストール中」などのメッセージが表示されたら、そのまま待ちます。
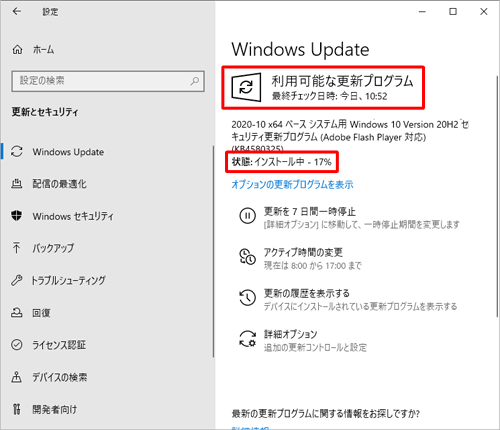
インストールが完了すると、「最新の状態です」と表示されます。
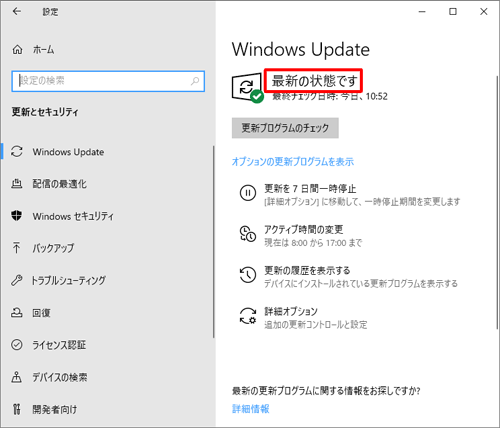
補足
再起動を促す画面が表示された場合は、起動しているアプリを終了し、「今すぐ再起動する」をクリックします。
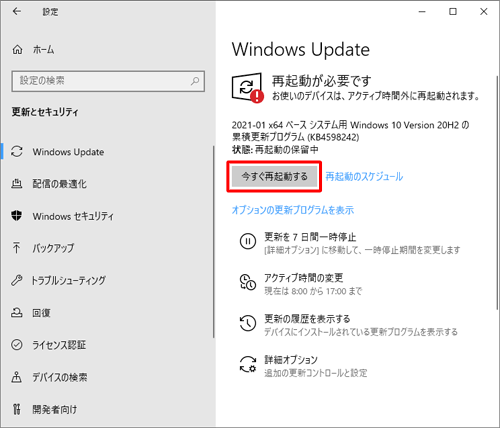
再起動する時間は、今すぐ再起動する以外に、パソコンを使用していない時間帯に再起動するか、再起動の日時を指定できます。
詳細については、以下の情報を参照してください。
 Windows 10でWindows Updateの自動更新の設定を変更する方法
Windows 10でWindows Updateの自動更新の設定を変更する方法
以上で操作完了です。
2. Windows Media Player 12とAVIファイルを関連付ける
パソコン購入時の状態では、AVIファイルを実行すると別のアプリが起動するよう設定されています。
Windows Media Player 12で再生するためには、AVIファイルの関連付けの設定を変更する必要があります。
この関連付けの設定を変更するには、以下の情報を参照してください。
 Windows 10でWindows Media Player 12とAVIファイルを関連付ける方法
Windows 10でWindows Media Player 12とAVIファイルを関連付ける方法
3. 再生に必要なコーデックをインストールする
動画が表示されなかったり、音声が聞こえなかったりしてAVIファイルが再生できない場合、パソコンにAVIファイルを再生するために必要なコーデック(データを圧縮または伸張するソフト)がインストールされていない可能性があります。
AVIファイルに使用しているコーデックを確認し、AVIファイル配布元からコーデックを入手する必要があります。
また、インターネットで検索すると、該当するコーデックを入手できる場合があります。
Windows 10のWindows Media Player 12で再生に必要なコーデックを確認する方法は、以下の情報を参照してください。
 Windows 10のWindows Media Player 12で再生に必要なコーデックを確認する方法
Windows 10のWindows Media Player 12で再生に必要なコーデックを確認する方法
Windows 10でインストールされているコーデックを確認する方法は、以下の情報を参照してください。
 Windows 10でインストールされているコーデックを確認する方法
Windows 10でインストールされているコーデックを確認する方法
主なAVIファイルの詳細については、以下のMicrosoft社のWebページから「サポートされているファイルの種類の詳細情報 」を参照してください。
 Microsoft社 - Windows Media Playerでサポートされているファイルの種類
Microsoft社 - Windows Media Playerでサポートされているファイルの種類
※ 確認したコーデックとパソコンにインストールされているコーデックについて不明な点は、AVIファイル配布元やコーデック入手先に問い合わせてください。
|
|
|











