|
|
Excel 2010で自動保存されたファイルを回復する方法 | ||
Excel 2010で自動保存されたファイルを回復する方法 |
|
Q&A番号:020421 更新日:2018/02/27 |
 | Excel 2010で、自動保存されたファイルを回復する方法について教えてください。 |
 | Excel 2010で自動保存機能が有効だと、Excelが予期せず終了したりファイルの保存前に閉じてしまったりした際に、ファイルを回復できる場合があります。 |
はじめに
自動保存機能を設定しておくと、Excelが予期せず終了した場合やファイルを保存する前に誤って閉じてしまった場合に、自動保存されたファイルを回復することができます。
初期設定では、10分ごとに自動回復データが保存されます。
Excel 2010でファイルを自動保存する設定については、以下の情報を参照してください。
 Excel 2010で編集中のファイルを自動保存する方法
Excel 2010で編集中のファイルを自動保存する方法
操作手順
Excel 2010で自動保存されたファイルを回復するには、以下の操作手順を行ってください。
以下の該当する項目を確認してください。
1. Excel 2010が予期せず終了した場合
Excel 2010が予期せず終了した場合に自動保存されているファイルを回復するには、以下の操作を行ってください。
次回起動時に、自動保存されたファイルが回復用データとして表示されます。
表示された項目から該当のファイルをクリックすると、自動保存されたファイルが開きます。
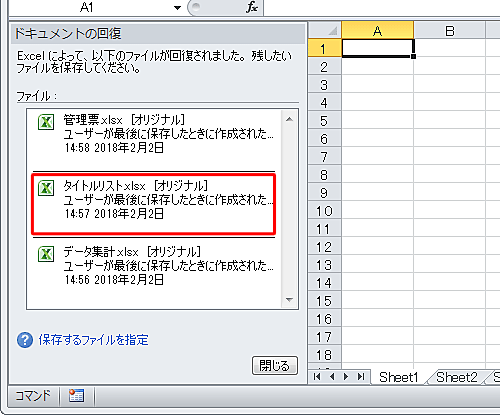
以上で操作完了です。
2. 保存する前に閉じてしまった場合
保存する前に閉じてしまった場合に自動保存されているファイルを回復するには、以下より状況に応じた操作を行ってください。
以下の該当する項目を確認してください。
新しいファイルに名前を付ける前に保存せず閉じてしまった場合
新しいファイルに名前を付ける前に保存せず閉じてしまった場合は、以下の操作手順を行ってください。
リボンから「ファイル」タブをクリックします。
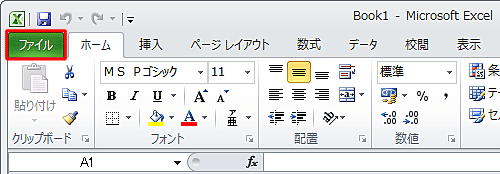
「最近使用したファイル」をクリックして、「保存されていないブックの回復」をクリックします。
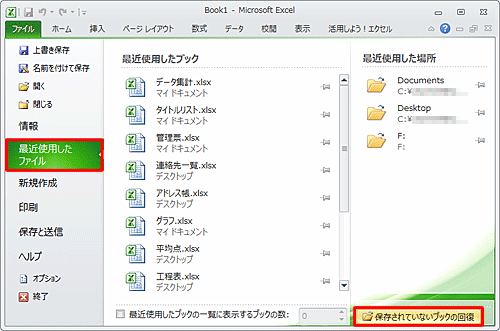
「ファイルを開く」が表示されたら、回復させるファイルを選択し、「開く」をクリックします。
ここでは例として、以下のファイルを選択します。
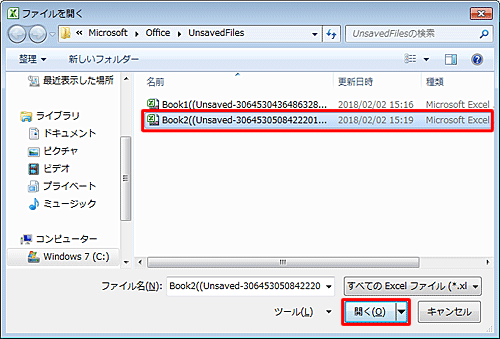
以上で操作完了です。
復元された未保存のファイルが確認できたら、「名前を付けて保存」をクリックし、保存します。
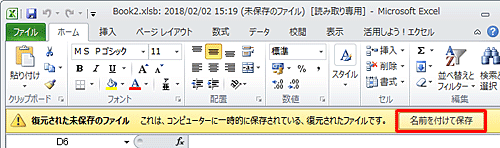
既存ファイルを編集した際に保存せずに閉じてしまった場合
既存ファイルを編集した際に保存せずに閉じてしまった場合は、以下の操作手順を行ってください。
既存ファイルを起動し、リボンから「ファイル」タブをクリックします。
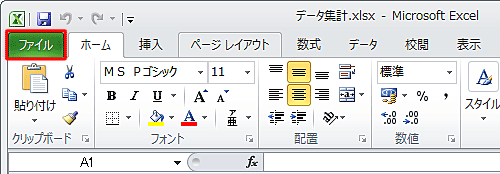
「情報」をクリックし、「バージョン」から「日時(自動保存)」をクリックします。
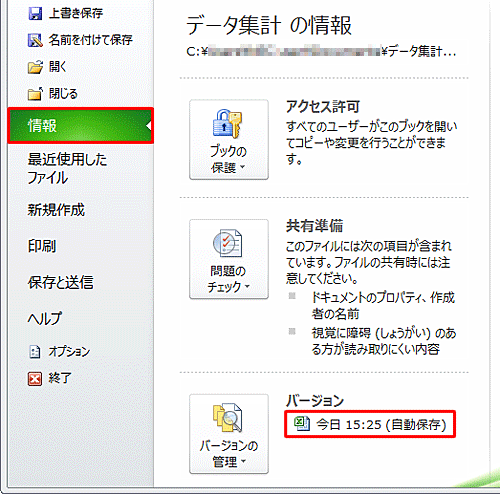
※ 設定されている自動保存の間隔を過ぎていないと表示されません。自動保存されたバージョンのファイルが確認できたら、「元に戻す」をクリックし、保存します。
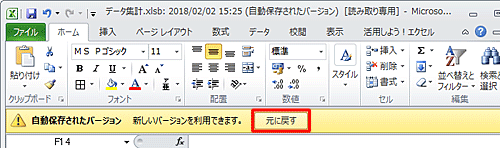
「前回保存したバージョンを選択したバージョンで上書きしようとしています。」というメッセージが表示されたら、「OK」をクリックします。
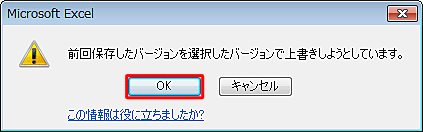
以上で操作完了です。
復元された未保存のファイルが保存できたことを確認してください。
このQ&Aに出てきた用語
|
|
|










