|
|
Word 2013でフォントサイズを変更すると行間が大きく開いてしまう場合の対処方法 | ||
Word 2013でフォントサイズを変更すると行間が大きく開いてしまう場合の対処方法 |
|
Q&A番号:020494 更新日:2020/09/24 |
 | Word 2013で、フォントサイズを変更すると行間が大きく開いてしまう場合の対処方法について教えてください。 |
 | フォントサイズを変更すると自動的に行間が設定されますが、必要に応じて行間の種類や間隔を任意の値に変更できます。 |
はじめに
Wordで文書のフォントサイズを変更すると、既定で行間が1行になるように入力されているため、フォントサイズを大きくするほど行間が開いてしまうことがあります。
作成した文章に対して行間を変更する場合は、段落単位での設定が可能です。文章量や用途に合わせて適度な行間を設定し、文書の見栄えを整えることができます。
※ Wordの「行間」とは、行の上辺(上端)から次の行の上辺(上端)までの距離のことを言います。
対処方法
Word 2013でフォントサイズを変更すると行間が大きく開いてしまう場合には、以下の対処方法を行ってください。
該当のファイルを開き、行間を変更したい文章を範囲選択します。
ここでは例として、フォントサイズ「14」で入力した文章すべてを範囲選択します。
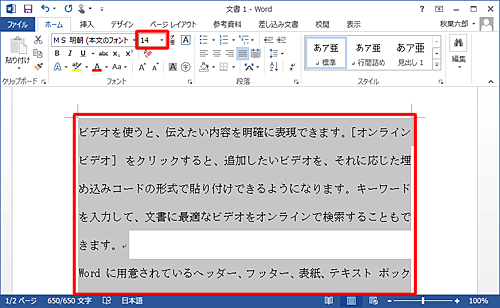
リボンから「ホーム」タブをクリックし、「段落」グループの「
 」(段落の設定)をクリックします。
」(段落の設定)をクリックします。
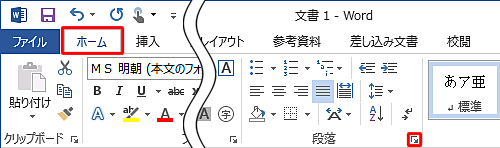
「段落」が表示されます。
「インデントと行間隔」タブをクリックし、「間隔」欄から「行間」と「間隔」をそれぞれ設定します。
表示された一覧から、以下の各項目を参考に、設定したい行間の種類をクリックし、間隔の値を入力したら、「OK」をクリックします。「最小値」
行間の最小値を設定します。
設定した行間が文字や画像より小さい場合は自動的に調整されます。「固定値」
行間の値を固定して設定します。
「固定値」の場合、文字や画像の大きさに関係なく設定した行間に変更されます。既定では12ptになっています。「倍数」
1行に対する倍数で設定します。
値を2に設定すると、行間を2行で設定した場合と同じになります。既定では3行になっています。
ここでは例として、行間を「固定値」、間隔を「16pt」に設定します。
※ 間隔値は、文字が前後の行と重ならないためにフォントサイズより大きく設定します。
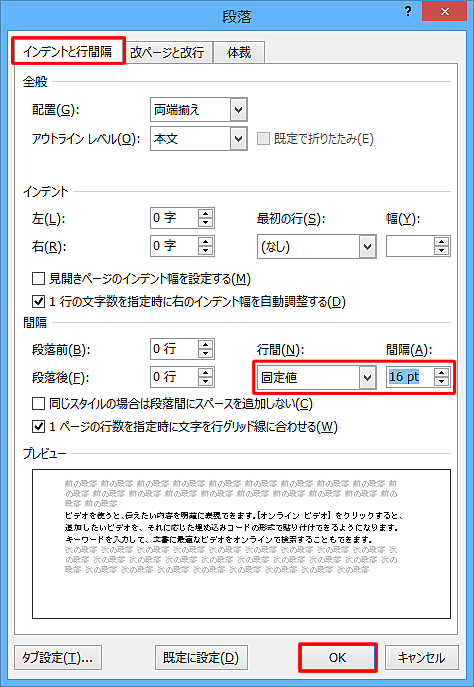
以上で操作完了です。
選択範囲の文章が設定した行間に変更されたことを確認してください。
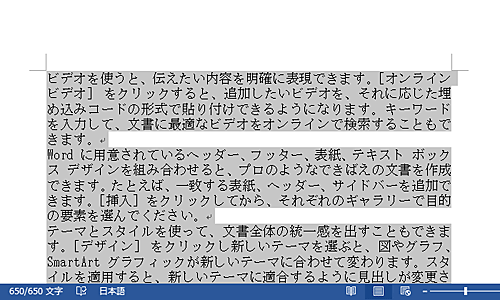
補足
グリッド線を無視して行間を狭くすることもできます。
この場合、手順3で「間隔」欄から「1ページの行数を指定時に文字を行グリッド線に合わせる」をクリックしてチェックを外します。
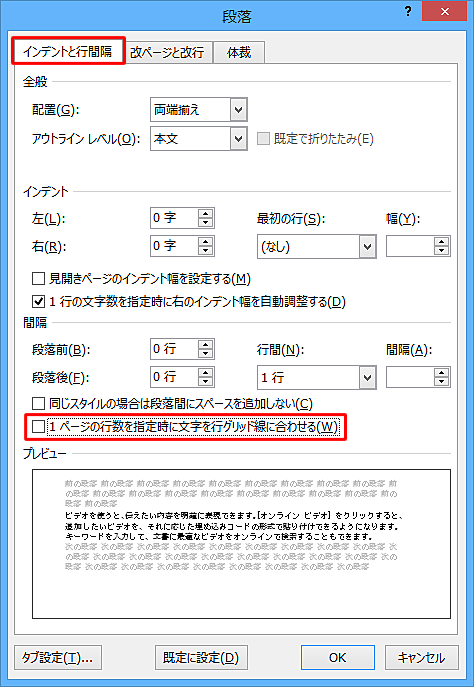
このQ&Aに出てきた用語
|
|
|


 Wordでフォントサイズを変更すると行間が大きく開いてしまう場合の対処方法
Wordでフォントサイズを変更すると行間が大きく開いてしまう場合の対処方法







