|
|
Windows 10でファイルを検索する方法 | ||
Windows 10でファイルを検索する方法 |
|
Q&A番号:020511 更新日:2025/04/24 |
 | Windows 10で、ファイルを検索する方法について教えてください。 |
 | Windows 10では、タスクバーの検索ボックスにファイル名を入力して、目的のファイルを探すことができます。 |
はじめに
Windows 10では、パソコンやOneDriveに保存されているファイルを、タスクバーの検索ボックスから検索することができます。
この場合、さまざまなアプリで作成したファイルを開かずに検索でき、検索結果に表示された一覧から直接ファイルを開くことができます。
※ Windows 10のアップデート状況によって、画面や操作手順、機能などが異なる場合があります。
操作手順
Windows 10でファイルを検索するには、以下の操作手順を行ってください。
タスクバーから検索ボックスをクリックします。
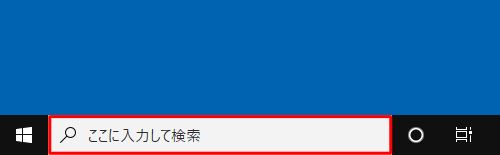
※ 「Windows」キーを押しながら「Q」キーを押す方法でも可能です。検索ボックスに探したいファイル名を入力します。
※ ファイル名を一文字入力するごとに検索結果が変わります。
ここでは例として、「サンプル」ファイルを探すために「さんぷ」と入力します。
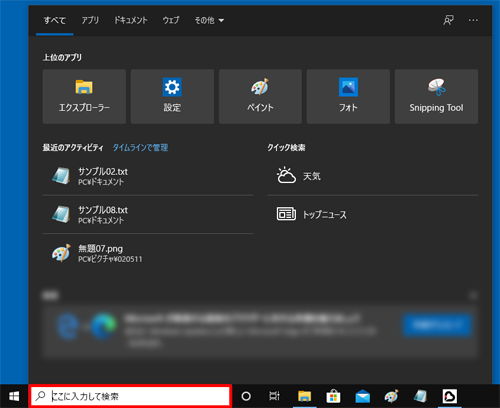
入力した文字列を含む設定やドキュメント、Webページの検索候補などの検索結果が一覧に表示されます。
「最も一致する検索結果」欄に目的のファイルが表示されたことを確認します。

※ 目的のファイルが一覧にないときは、手順4に進みます。目的のファイルが表示されない場合は、「ドキュメント」欄をクリックします。
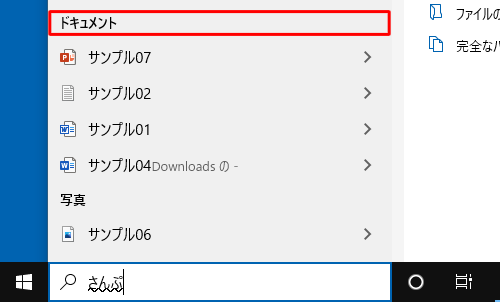
補足
画面上部のメニューから「ドキュメント」をクリックすると、ドキュメントのみの検索結果を表示できます。
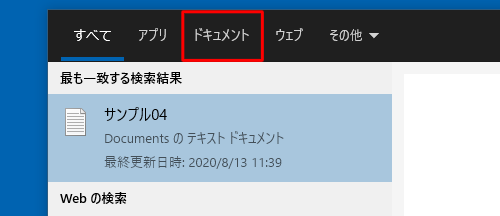
※ 「アプリ」や「ウェブ」の検索候補についても同様の操作が可能です。画面上部のメニューにない「フォルダー」や「写真」などの検索結果のみを表示したい場合は、「その他」をクリックし、表示されたメニューから任意の項目をクリックしてください。
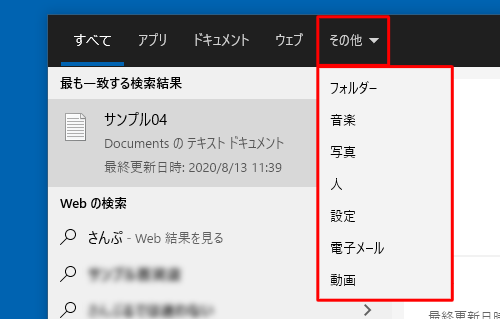
入力した文字列を含むすべてのファイルが表示されます。
目的のファイルが表示されたことを確認します。
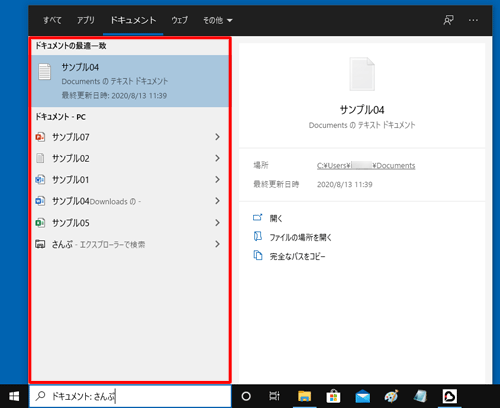
以上で操作完了です。
ファイルを開くには、該当するファイル名をクリックしてください。
Q&Aをご利用いただきありがとうございます
この情報はお役に立ちましたか?
お探しの情報ではなかった場合は、Q&A検索から他のQ&Aもお探しください。
 Q&A検索 - トップページ
Q&A検索 - トップページ
 パソコン用語集
パソコン用語集
|
|
|


 Windows 11でファイルを検索する方法
Windows 11でファイルを検索する方法








