|
|
Word 2016でルーラーの単位を変更する方法 | ||
Word 2016でルーラーの単位を変更する方法 |
Q&A番号:020518 更新日:2018/05/10
|
Q&A番号:020518 更新日:2018/05/10 |
 | Word 2016で、ルーラーの単位を変更する方法について教えてください。 |
 | ルーラーには、文字数単位で数値が表示されていますが、ミリメートルやポイントなどのサイズを表す単位に変更できます。 |
ルーラーには、文字数単位で数値が表示されていますが、ミリメートルやポイントなどのサイズを表す単位に変更できます。
はじめに
ルーラーとは、文字や画像の位置を調節するための目盛りのことです。
Word 2016では、ルーラーの数値は文字数単位で表示されますが、ミリメートルやセンチメートル、ポイントなどのサイズを表す単位に変更することができます。
| 文字数を表示 | サイズを表示(cm) |
|---|---|
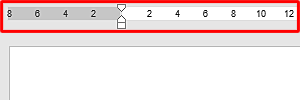 |
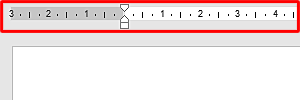 |
ここではルーラーが表示された状態で操作を行います。
ルーラーを表示する方法については、以下の情報を参照してください。
 Word 2016でルーラーを表示する方法
Word 2016でルーラーを表示する方法
操作手順
Word 2016でルーラーの単位を変更するには、以下の操作手順を行ってください。
リボンから「ファイル」タブをクリックします。
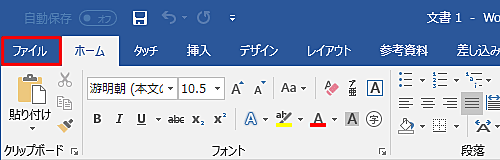
「オプション」をクリックします。
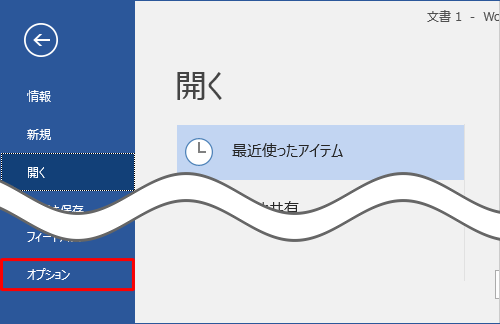
「Wordのオプション」が表示されます。
「詳細設定」をクリックし、「表示」欄の「単位に文字幅を使用する」のチェックを外します。
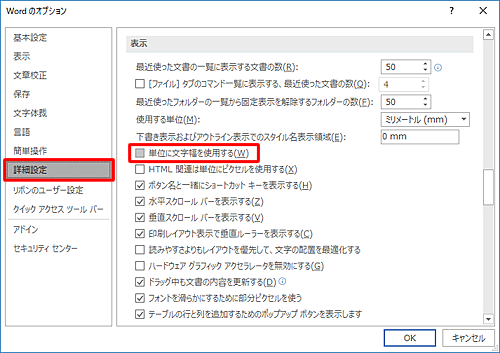
「使用する単位」ボックスをクリックし、表示された一覧から任意の単位をクリックして、「OK」をクリックします。
ここでは例として、「センチメートル」を設定します。
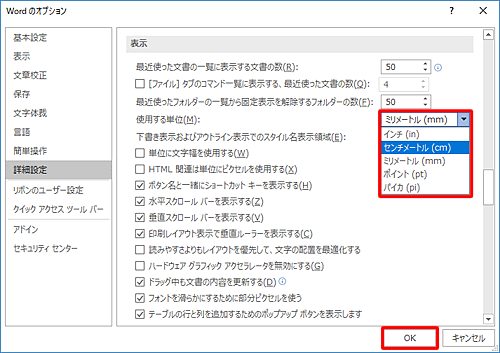
以上で操作完了です。
ルーラーに使用する単位が変更されたことを確認してください。
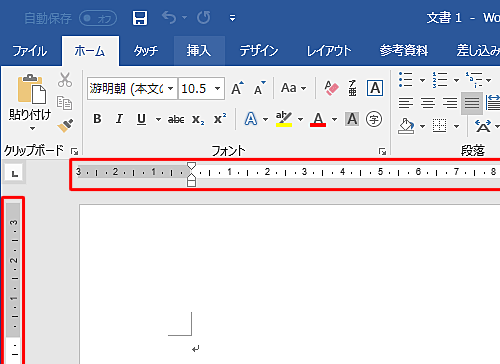
関連情報
このQ&Aに出てきた用語
|
|
|










