|
|
Windows 10のスナップ機能について | ||
Windows 10のスナップ機能について |
Q&A番号:020521 更新日:2024/08/27
|
Q&A番号:020521 更新日:2024/08/27 |
 | Windows 10のスナップ機能について教えてください。 |
 | ウィンドウを画面の上や横、隅にドラッグすると、スナップ機能によってウィンドウのサイズが自動的に変更されます。複数のウィンドウを表示している場合に、大きさをそろえて並べることができます。 |
ウィンドウを画面の上や横、隅にドラッグすると、スナップ機能によってウィンドウのサイズが自動的に変更されます。複数のウィンドウを表示している場合に、大きさをそろえて並べることができます。
説明
スナップ機能とは、ウィンドウを画面の端にドラックすることで、一定の表示方法で整列させることができる機能です。
※ 初期状態では有効に設定されています。
スナップ機能を利用して、ウィンドウの最大化や半分表示、デスクトップに表示されている複数のウィンドウを一覧で表示させることなどができます。
以下はスナップ機能を利用してできる、画面表示の種類と操作方法です。
※ Windows 10のアップデート状況によって、画面や操作手順、機能などが異なる場合があります。
※ お探しの情報ではない場合は、Q&A検索から他のQ&Aもお探しください。
 Q&A検索 - トップページ
Q&A検索 - トップページ
 パソコン用語集
パソコン用語集
ウィンドウを最大化する
ウィンドウを画面上端にドラッグすると、ウィンドウが最大化して表示されます。
| 画面上端にドラッグ | 最大化されて表示 |
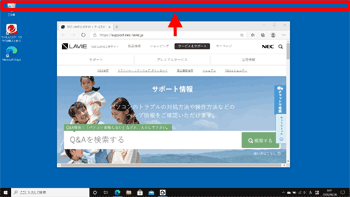 |
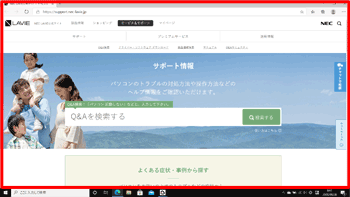 |
ウィンドウを左または右半分の大きさで表示する
ウィンドウを画面の左端または右端にドラッグすると、ウィンドウが画面の半分の大きさで表示されます。
| 画面右端にドラッグ | 右半分に表示 |
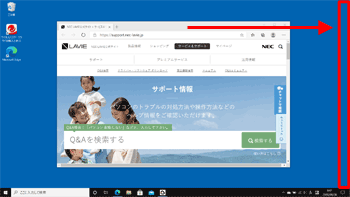 |
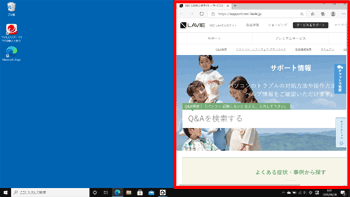 |
ウィンドウを縦方向に最大化して表示する
マウスポインターをウィンドウ上部または下部に合わせ、「 」に変わったら、そのまま画面の上端または下端までドラッグすると、ウィンドウが縦方向に最大化して表示されます。
」に変わったら、そのまま画面の上端または下端までドラッグすると、ウィンドウが縦方向に最大化して表示されます。
| 画面上部を上端にドラッグして拡大 | 縦方向に最大化して表示 |
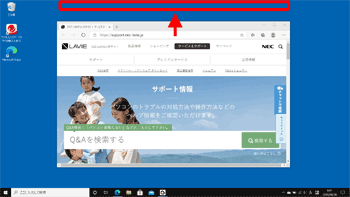 |
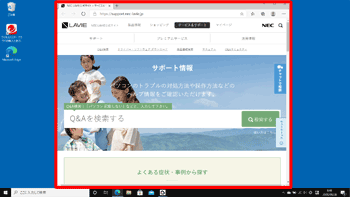 |
ウィンドウを画面4分の1に表示する
ウィンドウを画面の四隅にドラッグすると、ウィンドウが画面の4分の1の大きさで表示されます。
| 画面の四隅にドラッグ | 画面の4分の1に表示 |
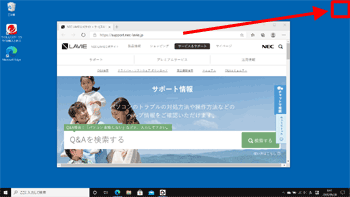 |
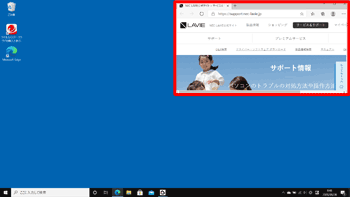 |
複数のウィンドウを画面4分の1に表示した状態(一例)
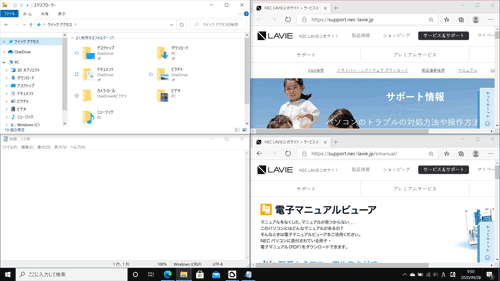
補足
スナップ機能でサイズを変更したウィンドウは、タイトルバーをダブルクリックすることで、ウィンドウのサイズを元の状態(直前の表示位置と元のサイズ)に戻すことができます。
スナップ機能が不要な場合は、無効にすることもできます。
スナップ機能を無効にするには、以下の情報を参照してください。
関連情報
このQ&Aに出てきた用語
|
|
|


 Windows 10でウィンドウを画面の端にドラッグしてもサイズが変わらないように設定する方法
Windows 10でウィンドウを画面の端にドラッグしてもサイズが変わらないように設定する方法








